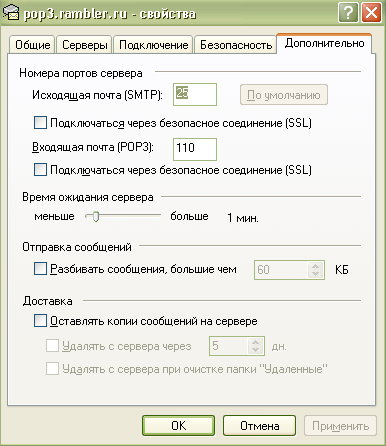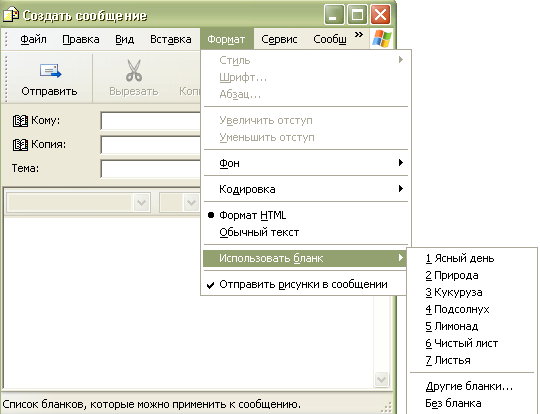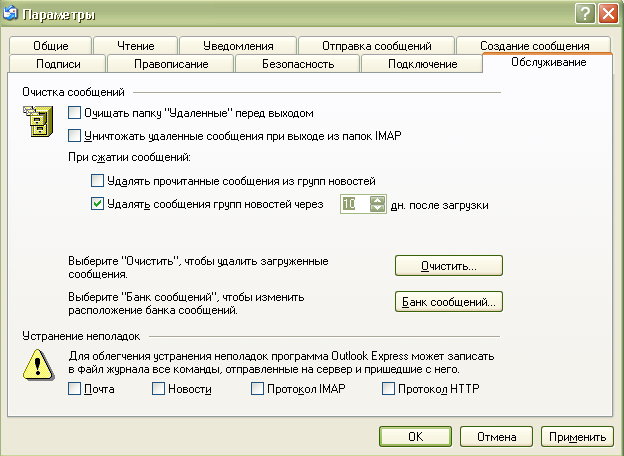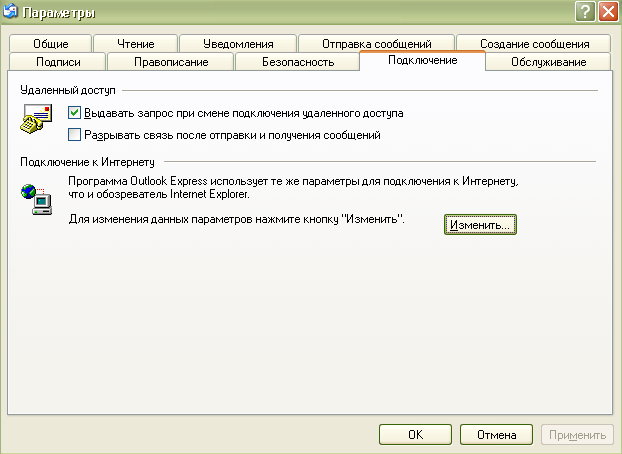|
|
|
|
|
|
| Магазин сайтов и доменных имён. Заработай вместе с нами |
|
| вперёд | Добавить в Избранное |
Советы пользователям Windows XP
Неполадки в работе Outlook Express
Как в окне создания нового почтового сообщения отобразить поле «Скрытая»(копия)
Как использовать в почтовых сообщениях фоновый рисунок, различный шрифт и цвет
Как отправить зашифрованное или подписанное электронной подписью почтовое сообщение
Как прочитать или отправить почтовое сообщение на другом языке
Как удалить панель предварительного просмотра почтовых сообщений
Outlook Express отключается от Интернета после приема или отправки почты
Outlook Express выполняет набор различных функций работы с электронной почтой. Если вы решили использовать эту программу, но не очень хорошо с ней знакомы, то воспользуйтесь информацией, содержащейся в «Центре справки и помощи» ( Windows XP Help and Support Center ) либо прочитайте книгу об этой программе. Далее описываются способы решения наиболее часто встречающихся при работе с Outlook Express проблем. Если вам встретится ситуация, описание которой здесь отсутствует, то прочитайте справочный файл этой программы, открыть который можно так: в окне интерфейса Outlook Express откройте меню «Справка» ( Help ) и выберите «Содержание и указатель» ( Content and Index ).
Windows XP Professional и Windows XP Home .
Outlook Express выдает сообщение об истечении времени ожидания ответа от почтового сервера после истечения установленного периода времени. Если такое сообщение приходит часто, то необходимо увеличить время ожидания ответа почтового сервера.
Для увеличения периода ожидания выполните следующие действия:
В окне интерфейса Outlook Express откройте меню «Сервис» ( Tools ) и выберите «Учетные записи» ( Accounts ).
На вкладке «Почта» ( Mail ) выберите свою учетную запись и щелкните «Свойства» ( Properties ).
На вкладке «Дополнительно» ( Advanced ), приведенной на следующей иллюстрации, в разделе «Время ожидания сервера» ( Server Timeouts ) переместите ползунковый регулятор вправо, тем самым вы увеличите период ожидания. Щелкните «ОК».
Как в окне создания нового почтового сообщения отобразить поле «Скрытая»(копия)
Windows XP Professional и Windows XP Home .
В окне «Создать сообщение» ( New Massage ) присутствует поле «Кому» (То) и поле «Копия» (СС ( Carbon Copy )). Можно также использовать поле «Скрытая» (ВВС ( Blind Carbon Copy )), чтобы отослать сообщение одновременно еще одному адресату. По умолчанию это поле отсутствует, но его легко включить.
Для включения поля «Скрытая» (ВВС) выполните следующие действия:
Как использовать в почтовых сообщениях фоновый рисунок, различный шрифт и цвет
Windows XP Professional и Windows XP Home .
Чтобы использовать фоновый рисунок, различный шрифт и цвет, сообщение необходимо создавать в формате HTML . В обычном текстовом формате такие возможности отсутствуют.
Почтовое сообщение в формате HTML создается следующие образом:
В окне интерфейса Outlook Express щелкните кнопку «Создать почтовое сооб
щение» ( Create Mail ), расположенную на панели инструментов.В окне «Создать сообщение» ( New Message ) откройте меню «Формат» ( Format )
и выберите «Формат HTML » ( Rich Text , HTML ). Теперь при создании сообще
ния можно использовать фоновый рисунок, разный шрифт и цвет. На следую
щей иллюстрации показан пример использования фонового рисунка и раз
личных шрифтов в поле сообщения.
Конечно, фоновый рисунок, различный шрифт и цвет оживляют сообщение. Но надо иметь в виду, что это приводит увеличению времени передачи сообщения, а его получатель не заметит эти эффекты, если он не разрешил использование формата HTML в своей программе работы с электронной почтой.
Как отправить зашифрованное или подписанное электронной подписью почтовое сообщение
Windows XP Professional и Windows XP Home .
По мере увеличения популярности электронной почты повышайся и требование к безопасности пересылки сообщений. Outlook Express 6 может работать как с зашифрованными сообщениями, так и с электронными подписями.
Зашифрованное сообщение не может быть прочитано посторонними людьми в процессе его пересылки, а получатель его прочитает с помощью Outlook Express 6. Шифрование сообщения не требует от пользователя никаких усилий. Необходимо только щелкнуть кнопку «Шифровать» ( Encrypt ), расположенную на панели инструментов окна создания сообщения, и оно будет зашифровано на время его пересылки.
Для использования электронной подписи требуется цифровой сертификат. Цифровой сертификат — это цифровой файл, который идентифицирует отправителя и место, из которого отправлено сообщение. Он во многом похож на водительское удостоверение, идентифицирующего его владельца. Чтобы использовать цифровой сертификат в программе Outlook Express , его необходимо приобрести у организации, уполномоченной на это, например, VeriSign . До полнительную информацию о цифровом сертификате можно получить на веб-узле по адресу http :// www . verisign . com или в файле справки программы Outlook Express .
Для использования функции шифрования или цифровой подписи в окне создания почтового сообщения откройте меню «Сервис» ( Tools ) изберите команду шифрования или цифровой подписи. Чтобы использовать цифровую подпись, необходимо иметь цифровой сертификат.
Как прочитать или отправить почтовое сообщение на другом языке
Windows XP Professional и Windows XP Home .
Заголовок почтового сообщения содержит кодированную информацию, которую читает программа Outlook Express . Если к вам приходит сообщение не на русском языке, а заголовок отсутствует или содержит неправильную информацию, то Outlook Express не знает на каком языке отображать это сообщение, в таком случае язык следует выбрать вручную. Таким же образом можно послать закодированное сообщение на других языках. Для этого при создании нового сообщения меню «Формат» ( Format ) надо выбрать команду «Кодировка» ( View ).
Чтобы прочитать сообщение на другом языке, откройте его, затем в меню «Вид» ( View ) выберите «Кодировка» ( Encoding ) и нужный язык.
Как удалить панель предварительного просмотра почтовых сообщений
Windows XP Professional и Windows XP Home
По умолчанию окно интерфейса Outlook Express разделено на несколько панелей, как показано на рисунке. На левой панели отображается список папок, содержимое которых отображается в правой верхней панели. Правая нижня панель предназначена для предварительного просмотра сообщений. Внешний вид окна интерфейса Outlook Express можно настроить по своему усмотрению.
Для настройки окна интерфейса Outlook Express выполните следующие действия:
В окне интерфейса Outlook Express откройте меню «Вид» ( View ) и выберите
«Раскладка» ( Layout ).
В окне «Свойства: настройка окна» ( Windows Layout Properties ), приведенной
на следующей иллюстрации, измените по своему усмотрению настройки, за
тем щелкните «ОК».

W
indows XP Professional и Windows XP Home .При создании сообщений электронной почты и отображении сообщений, получаемых из сети, Outlook Express использует некоторые настройки и шрифты. При желании их можно изменить.
Для изменения шрифтов и цвета, используемых для отображения сообщений электронной почты выполните следующие действия:
1. В окне интерфейса программы Outlook Express откройте меню «Сервис» ( Tools ) и выберите «Параметры» ( Options ).
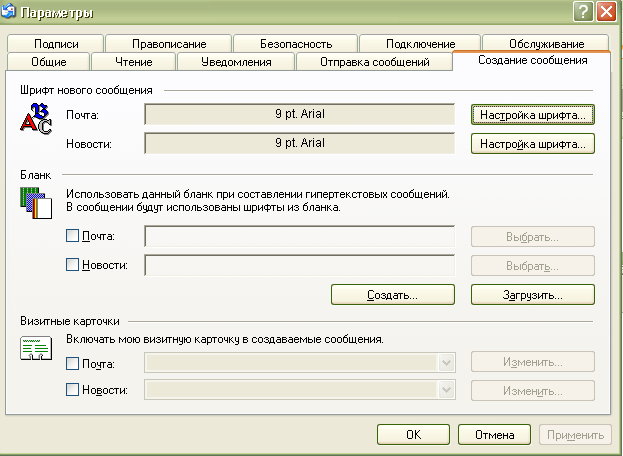
2. На вкладке «Чтение» ( Read ) выберите «Шрифты» ( Fonts ). Сделайте необходимые изменения и щелкните «ОК». На вкладке «Создание сообщения» (Соmpose ), приведенной на иллюстрации, измените шрифты или используемый по умолчанию бланк сообщения. Затем щелкните «ОК».
Как открывать прикрепленные файлы и не подхватить вирус
Windows XP Professional и Windows XP Home .
Компьютерные вирусы распространяются, в основном, через почтовые сообщения. Пользователь получает электронное сообщение с прикрепленным файлом, открывает его и заражает компьютер вирусом. Хотя большинство прикрепленных файлов являются безопасными, иногда в результате открытия такого файла компьютер заражается вирусом.
Чтобы не заразить компьютер вирусом, который может содержаться в прикрепленном файле, соблюдайте три правила:
Прежде всего, и это самое главное, необходимо установить антивирусное про
граммное обеспечение, которое способно обнаружить вирусы в прикреплен
ных файлах электронных сообщений. Большинство антивирусных программ
обеспечивают такую защиту. Поэтому настоятельно рекомендуется использо
вание антивирусного программного обеспечения.
В окне интерфейса Outlook Express откройте меню «Сервис» ( Tools ) и выбери
те «Параметры» ( Options ). Откройте вкладку «Безопасность» ( Security ), приве
денную на следующей иллюстрации. Убедитесь в том, что установлены метки
выбора двух команд, относящихся к приложениям, пытающимся отправить
электронное сообщение, и вложениям (прикрепленным файлам). Здесь мож
но также выбрать зону безопасности для Outlook Express .

Наконец, просто следуйте здравому смыслу. Если вы получили электронное сообщение с прикрепленным файлом от незнакомого вам адресата, то не открывайте его. Конечно, в прикрепленных файлах сообщений ваших знакомых также могут присутствовать вирусы. Но вероятность этого небольшая. Поэтому не следует открывать прикрепленные файлы от незнакомых людей без 100% уверенности в их безопасности. Ведите себя разумно!
Windows XP Professional и Windows XP Home .
Приходящие пользователю сообщения групп новостей обычно после прочтения удаляют, чтобы они не занимали место в памяти компьютера. По умолчанию Outlook Express автоматически удаляет эти сообщения на пятый день после их поступления, но такое поведение программы при желании можно изменить.
Для изменения частоты удаления сообщений групп новостей выполните следующие действия:
В окне интерфейса Outlook Express откройте меню «Сервис» ( Tools ) и выбери
те «Параметры» ( Options ).Откройте вкладку «Обслуживание» ( Maintenance ), приведенную на следую
щей иллюстрации. В окне «Удалять сообщения групп новостей через ... дн. по
сле загрузки» ( Delete News Message ) измените значение периода (в днях) удале
ния сообщений. Если вы не хотите, чтобы программа уничтожала эти сообще
ния, то удалите метку выбора этой команды. После внесения необходимых
изменений щелкните «ОК».
Outlook Express отключается от Интернета после приема или отправки почты
Windows XP Professional и Windows XP Home .
Программа Outlook Express может быть настроена на отключение от сети Интернет после получения или отправки почты.
Чтобы Outlook Express автоматически не отключалась от Интернета, выполните следующие действия:
В окне интерфейса Outlook Express откройте меню «Сервис» ( Tools ) и выбери,
те «Параметры» ( Options ).На вкладке «Подключение» ( Connection ), приведенной на следующей иллюст
рации, удалите метку выбора команды «Разрывать связь после отправки и по
лучения сообщений» ( Hung Up After Sending and Receiving ) и щелкните « OK ».
вперёд
Последние новости, погода, курсы валют, программа ТВ и многое другое
Книги на любой вкус Заработай в Интернет Работа Отдых Обменный пункт WM
Bxod.com
MSN