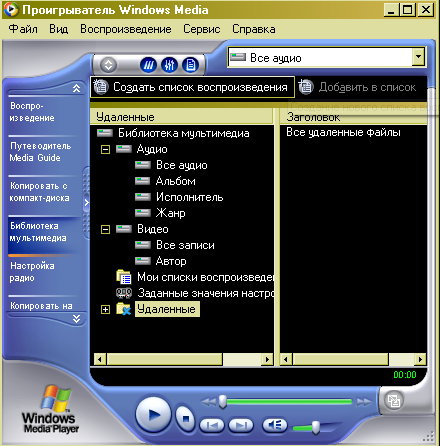|
|
|
|
|
|
| Магазин сайтов и доменных имён. Заработай вместе с нами |
|
| вперёд | Добавить в Избранное |
Советы пользователям Windows XP
Проблемы использования Библиотеки мультимедиа ( Media Library )
Как поместить в Библиотеку мультимедиа ( Media Library ) музыкальный файл с компакт-диска
Как восстановить случайно удаленный из Библиотеки мультимедиа ( Media Library ) файл
Как настроить список воспроизводимых файлов
Веб-узлы не имеют доступа к Библиотеке мультимедиа ( Media Library )
В состав Проигрывателя Windows Media входит Библиотека мультимедиа ( Media Library ), предназначенная для хранения звуковых и видеозаписей с целью их воспроизведения. Имеется возможность копирования музыкальных и видеозаписей на жесткий диск компьютера, с последующим их перемещением в Библиотеку мультимедиа ( Media Library ). После этого записи можно воспроизводить без использования компакт-диска. Для этого надо лишь выбрать нужную запись в Проигрывателе Windows Media . В Библиотеке мультимедиа ( Media Library ) на левой панели имеется список категорий, содержимое которых отображается на правой панели окна интерфейса.
Есть также возможность создать пользовательский список музыкальных записей ( playlist ), изменения в который можно вносить в любое время. Чтобы понять, как работат Библиотека мультимедиа ( Media Library ), надо потратить некоторое время на знакомство с ее описанием, доступ к которому осуществляется через меню «Справка» ( Help ). Далее описываются потенциальные проблемы использования Библиотеки мультимедиа ( Media Library ).
Библиотека мультимедиа { Media Library ) является полезным инструментом, но пользователю следует периодически навоть в ней порядок. Звуковые и видео файлы занимают большой объем дисковой памяти компьютера. Поэтому не следует хранить в этой библиотеке «мусор».
Как поместить в Библиотеку мультимедиа ( Media Library ) музыкальный файл с компакт-диска
Windows XP Professional и Windows XP Home .
В Библиотеку мультимедиа ( Media Library ) можно поместить только находящийся на жестком диске музыкальный или видеофайл. Другими словами, прежде чем воспроизводить файл с компакт-диска или поместить его в библиотеку, необходимо скопировать этот файл на жесткий диск. Затем его можно добавить в библиотеку, как описано ниже.
Для копирования содержимого компакт-диска в Библиотеку мультимедиа ( Media Library )выполните следующие действия:
1. С помощью функции копирования с компакт-диска ( Copy From CD ) скопируйте содержимое компакт-диска на жесткий диск компьютера. Если возникают трудности, то читайте следующий раздел.
2. В Библиотеке мультимедиа ( Media Library ) раскройте категорию Audio и выберите «Альбом» ( Album ). Затем щелкните кнопку «Добавить в библиотеку» ( Add to Library ), которая выгладит как знак «+» и находится в верхней части окна интерфейса. В раскрывшемся меню выберите «Добавить файл» ( Add File ). Появится папка «Музыка (общая)» ( Shared Music ), в которой надо выбрать нужный альбом или найти место расположение скопированного компакт-диска. После обнаружения нужного файла выберите его и щелкните «Открыть» ( Open ). После этого в Библиотеке мультимедиа ( Media Library ) появится новый альбом.
После щелчка кнопки «Добавить в библиотеку» ( Add to Library ) в раскрывшемся меню появится также команда «Добавить доражку воспроизводимую сейчас» ( Add Currently Playing Track ). Эту команду можно использовать только в том случае, если воспроизводимый в данный момент файл находится на жестком диске компьютера. Если вы воспроизводите запись с Компакт-диска через накопитель CD - ROM , то эта команда будет отображена серым цветом (недоступна) до тех пор, пока вы не скопируете запись на жесткий диск.
Как восстановить случайно удаленный из Библиотеки мультимедиа ( Media Library ) файл
Windows XP Professional и Windows XP Home
Библиотека мультимедиа ( Media Library ) функционирует как папка входящих сообщений электронной почты (например, в программе Outlook Express ). Если вы удаляете из библиотеки файл, то он перемещается в папку «Удален ные» ( Delete Items ), где остается доступным до тех пор, пока вы не щелкните правой кнопкой мыши значок этой папки и выберите команду «Очистить» ( Empty Deleted Items ), после чего этот файл будет уничтожен.
Для восстановления файла из папки «Удаленные» ( Deleted Items ) выполните следующие действия:
1. На левой панели окна интерфейса Библиотеки мультимедиа ( Media Library ) раскройте категорию «Удаленные» ( Deleted Items ) и выберите «Все удаленные файлы» ( Ail Deleted Media ). На правой панели появятся все удаленные файлы как показано на рисунке.
2. Перетащите (с помощью мыши) файл из правой панели в папку «Аудио» ( Audio ) или в папку «Видео» ( Video ), расположенную на левой панели окна.
Windows XP Professional и Windows XP Home .
В Библиотеке мультимедиа ( Media Library ) можно создавать списки файлов, состоящие из групп песен, альбомов и даже видеозаписей, которые будут воспроизводиться единым блоком. Это похоже на создание кассеты с любимыми произведениями на магнитофоне или видеомагнитофоне. Но в нашем случае этот Процесс немного сложнее.
Для создания списка воспроизводимых фалов необходимо сначала их поместить в Библиотеку мультимедиа ( Media Library ). После этого выполните следующие действия:
1. В окне интерфейса Библиотеки мультимедиа ( Media Library ) щелкните кнопку «Создать список воспроизведения» ( New Playlist ), находящуюся в верхней части окна.
2. В диалоговом окне «Создать список воспроизведения» ( New Playlist ) введите имя списка и щелкните «ОК».
Используйте простые и легко запоминаемые имена, дающие представление о содержимом списка файлов.
3. В правой части окна интерфейса Библиотеки мультимедиа ( Media Library ) после раскрытия нужной категории выберите музыкальные произведения, альбомы или видеозаписи. Щелкните «Добавить в список» ( Add to Playlist ) и во всплывающем меню выберите имя создаваемого списка.
4. Повторите шаг 3 для каждой категории до тех пор, пока не занесете в список все файлы, которые будут воспроизводиться единым блоком.
5. После завершения работы щелчком правой кнопкой имени этого списка откройте контекстное меню и выберите команду «Воспроизвести» ( Play ) для воспроизведения файлов созданного списка.
Создание списка файлов можно ускорить путем их перетаскивания с левой панели экрана интерфейса Библиотеки мультимедиа ( Media Library ) в папку списка, расположенную на правой панели окна.
Как импортировать (экспортировать) список воспроизводимых файлов из другого Проигрывателя Windows Media
Windows XP Professional и Windows XP Home
С помощью команд меню «файл» ( File ) можно экспортировать Имеющимся список файлов воспроизведения надругие компьютеры или импортировать списки из других компьютеров.
Для экспорта списка воспроизведения выполните следующие действия:
1. На левой панели окна интерфейса Библиотеки мультимедиа ( Media Library ! выберите нужный список.
2. В меню «Файл» ( File ) выберите команду «Экспортировать список воспроизведения в файл» ( Export Playlist to file ).
3. В окне «Сохранить как» ( Save As ) присвойте списку имя файла. Обратите внимание на то, что список файлов воспроизведения экспортируется как файл Библиотеки мультимедиа ( Media Library ) (с расширением . asx , . wax , или . wvx ) Список файлов воспроизведения сохранен. Теперь его можно воспроизводить с помощью Проигрывателя Windows Media на другом компьютере, или даже отослать по электронной почте.
При экспортировании списка файлов воспроизведения следует иметь в виду, что все произведения свернуты вместе в один файл. В зависимости от величины списка файлов воспроизведения этот фат может быть достаточно большим (несколько Мбайт). Перед пересылкой такого файча по электронной почте его следует сжать с целью ускорения передачи по сети.
Для импорта списка файлов воспроизведения выполните следующие действия:
1. В «Файл» ( File ) выберите команду «Импортировать в библиотеку мультимедиа» ( Import to Media Library ).
2. Выберите нужный список файлов воспроизведения и щелкните «Открыть» ( Open ).
Веб-узлы не имеют доступа к Библиотеке мультимедиа ( Media Library )
Windows XP Professional и Windows XP Home .
По умолчанию, доступ в Библиотеку мультимедиа ( Media Library ) Проигрывателя Windows Media другим прикладным программам разрешен только по чтению, а веб-узлам запрещен. Поэтому веб-узел не может записывать информацию в Проигрыватель Windows Media , поскольку это действие запрещено в целях обеспечения безопасности. Но при желании такое действие можно разрешить.
Доступ к Библиотеке мультимедиа ( Media Library ) для веб-узлов настраивается следующим образом:
1. В окне интерфейса Проигрывателя Windows Media откройте меню «Сервис» (Tools) и выберите «Параметры» (Options).
2. Откройте вкладку «Библиотека мультимедиа» ( Media Library ), показанную на следующей иллюстрации. На этой вкладке доступ для узлов сети Интернет запрещен по умолчанию, но вы можете выбрать по своему усмотрению команду «Доступ только для чтения» ( Read - Only ) или команду «Полный доступ» Full Access ). Сделайте выбор и щелкните «ОК».
вперёд
Последние новости, погода, курсы валют, программа ТВ и многое другое
Заработай в Интернет Работа Отдых Обменный пункт WM
Bxod.com
MSN