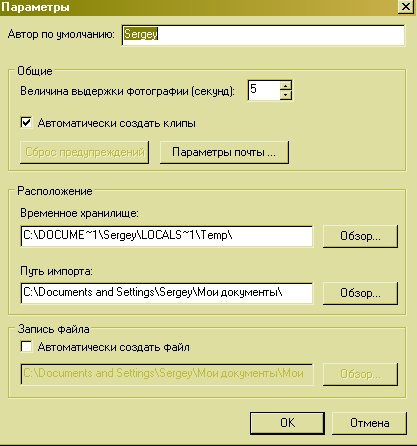|
|
|
|
|
|
| Магазин сайтов и доменных имён. Заработай вместе с нами |
|
| вперёд | Добавить в Избранное |
Советы пользователям Windows XP
Неполадки при редактировании фильма
Видеофильм импортируется, но клипы не создаются
При монтаже удаляются нужные части фильма
Неполадки при создании звукового сопровождения фильма
Как отрегулировать уровни звуковой дорожки фильма и комментария
После записи или импортирования фильма его можно редактировать с помощью Movie Maker . Если вы знаете, как работает Movie Maker , то процедура редактирования не вызовет затруднений. В следующих разделах описываются типичные задачи, которые приходится решать при редактировании фильма.
Видеофильм импортируется, но клипы не создаются
Windows XP Professional и Windows XP Home .
При использовании стандартных настроек Movie Maker автоматически создает клипы с тем, чтобы можно было легко выполнять работу по редактированию фильма. Но существует настройка, которая отключает эту функцию, поэтому ее необходимо проверить.
В окне интерфейса Movie Maker откройте меню «Вид» ( View ) выберите «Параметры» ( Options ) (см. рисунок). Убедитесь в том, что включена команда «Автоматически создавать клипы» ( Automatically Create Clips ).
Windows XP Professional и Windows XP Home
В Movie Maker можно монтировать клипы с целью удаления из фильма мертвых зон. Для создания начальной точки монтажа в меню «Клип» (Clip) выберите команду «Задать начальную точку монтажа» ( Set Start Trim Point ). Если эта команда отображается серым цветом, необходимо добавить клип в область раскадровки/временнон диаграммы ( storeboard / timeline ), прежде чем его монтировать.
Чтобы перенести клип в область раскадровки/временной диаграммы ( storeboard / timeline ) выполните следующие действия:
1. В области предварительного просмотра ( Preview ) выберите клип, который вы хотите монтировать, затем в меню «Клип» ( Clip ) выберите «Добавить к раскадровке или временной диаграмме» ( Add to Storyboard / Timeline ). Можно просто перетащить клип в область раскадровки.
2.Чтобы создать начальную точку монтажа в меню «Клип» ( Clip ) выберите «Задать начальную точку монтажа» ( Set Start Trim Point ). Конечную точку монтажа можно создать аналогичным образом.
При монтаже удаляются нужные части фильма
Windows XP Professional и Windows XP Home
Монтаж фильма иногда приводит к неожиданному результату. Если Movie Maker удаляет монтажные части, которые вам нужны, то причиной явля-ря неправильное задание начальной и конечной точек монтажа.
После создания начальной и конечной точек монтажа все, что находится за пределами этих точек, теряется. Если возникают проблемы при монтаже клипов, попрактикуйтесь на учебных клипах пока не получите нужного результата.
Windows XP Professional и Windows ХР Ноше.
Клип можно разделить на две части в точке монтажа. Для этого необходимо воспроизвести клип в окне монитора и выбрать точку, в которой надо его разделить.
Выберите нужный клип и щелкните кнопку "Воспроизвести" ( Play ), расположенную под окном воспроизведения. Когда клип достигнет точки деления, щелкните кнопку «Разделить клип» ( Split Clip ) или нажмите на клавиатуре комбинацию клавиш CTRL + SHIFT + S . Клип будет разделен.
Windows XP Professional и Windows XP Home
Клип можно не только разделить на две части, но и объединить два клипа так, что они будут функционировать как единый клип.
В окне монтажа выберите первый клип, затем, удерживая в нажатом положении клавишу SHIFT , выберите второй клип. Для объединения двух клипов в меню «Клип» ( Clip ) выберите «Объединить» ( Combine ).
Windows XP Professional и Windows XP Home .
После помещения двух клипов в область раскадровки/временной диаграммы ( storyboard / timeline ) между ними можно создать плавный переход таким образом, что при их воспроизведении между ними не окажется разрыва.
Для создания перехода выполните следующие действия:
1. В рабочей области, расположенной внизу экрана, щелкните кнопку «Времеенная диаграмма» ( Timeline view ).
2. Выберите переход с правой стороны двух клипов, затем перетащите перехс так, чтобы второй клип перекрыл первый клип. Область перекрытия двух клипов в области перехода будет постепенно меняться.
Неполадки при создании звукового сопровождения фильма
С помощью Movie Maker фильм можно соединить со звуковым сопровождением. Например, вы сделали несколько видеоклипов на встрече всей семьи. При создании фильма вы можете вмонтировать в него музыкальное сопровождение или комментаий. Для этого надо импортировать звуковой файл с помощью команды "Импорт" ( Import ) меню «Файл» ( File ). Если в компьютере установлена звуковая плата и имеется микрофон, то комментарий можно записать непосредственно в окне интерфейса программы Movie Maker .
Как импортировать звуковой файл
Windows XP Professional и Windows XP Home .
Импортировать звуковой файл можно только в том случае, если его формат поддерживается системой.
Используйте следующие форматы звуковых файлов: WAV , SND , AU , AIF , AIFC , AIFF , WMA или МРЗ.
Windows XP Professional и Windows XP Home .
Записать комментарий можно на компьютере, в котором имеется звуковая плата и микрофон.
Для записи комментария выполните следующие действия:
1. В рабочей области щелкните кнопку «Раскадровка» ( Storyboard ), затем щелкните значок «Микрофон» ( Microphone ).
Микрофон работает только в режиме «Раскадровка» ( Storyboard view ). Поэтому, если установлен режим «Временная диаграмма» ( Timeline view ), микрофон включить не удастся.
2. В окне «Запись комментария» ( Record Narration Track ) будет отображено название используемого устройства. Если нужно использовать другое устройство, щелкните «Изменить» ( Change ) В противном случае установите уровень записи и щелкните «Запись» ( Record ).
3. В период записи на экране будет воспроизводиться фильм, действия в котором можно комментировать по мере развития событий.
Во время записи комментария будет воспроизводиться opигинальная звуковая дорожка фильма. Это может мешанать коментированию. Чтобы запретить воспроизведение звуковой дорожки фильма, установите метку включения команды «Выключить звук» ( Mute Video Soundlrack ) .
Как отрегулировать уровни звуковой дорожки фильма и комментария
Windows XP Professional и Windows XP Home
Чтобы получить качественное смешение звука при записи коментария необходимо отрегулировать уровни звуковой дорожки фильма и комментария.
Для регулировки уровня звука в меню «Правка» ( Edit ) выберите «Уровни звука» ( Audio Levels ). В окне «Уровни звука» ( Audio Levels ), переместите ползунок регулятора влево, чтобы лучше слышать оригинальный звук фильма или вправо, чтобы лучше слушать комментарий . Для поиска оптимального варианта измените эту настройку несколько раз.
вперёд
Последние новости, погода, курсы валют, программа ТВ и многое другое
Заработай в Интернет Работа Отдых Обменный пункт WM
Bxod.com
MSN