|
|
|
|
|
|
| Магазин сайтов и доменных имён. Заработай вместе с нами |
|
| вперёд | Добавить в Избранное |
Советы пользователям Windows XP
Неполадки управления папками
Находящиеся в папке значки объектов имеют слишком большой (маленький) размер.
Как настроить список отображаемых характеристик файлов (размер, тип и др.), содержащихся в папке.
На инструментальных панелях папки отсутствуют значки нужных функций.
Как изменить внешний вид папки.
Как уменьшить занимаемое на жестком диске папками место и как скрыть папки от других пользователей.
В Windows ХР папка — это контейнер, в котором хранятся файлы и другие папки. Папки предназначены для логического структурирования информации, а также для ее хранения и поиска. На самом деле все файлы самой операционной системы Windows ХР хранятся во внутренних папках, из которых они доступны как для системных, так и для прикладных программ. Для каждого пользователя Windows ХР автоматически создает папку с именем «Мои документы» ( My Documents ), в которой уже содержатся папки «Моя музыка» ( My Music ) и «Мои рисунки» ( My Pictures ). Windows ХР работает с разными типами файлов и помогает пользователю организовывать используемую им информацию. Например, Windows ХР может реорганизовывать файл с фотографиями и предложить сохранить его в папке с именем «Мои рисунки» ( My Pictures ). Пользователь, конечно, может отказаться от этого предложения, но это еще один пример попытки оказания помощи пользователю со стороны операционной системы.
Далее описываются способы решения наиболее часто встречающихся при работе с папками проблем.
Windows XP Professional и Windows XP Home .
Чтобы создать папку на рабочем столе операционной системы необходимо правой кнопкой мыши щелкнуть на пустом месте рабочего стола, затем выбрать команды «Создать» ( New ) | «Папку» ( Folder ). Папку также можно создать в другой папке, выбрав в меню «Файл» ( File ) команды «Создать» ( New ) | «Папку» ( Folder ). При этом надо находится в текущей папке — в противном случае в меню «файл» ( File ) команда создания папки будет отсутствовать. Нельзя, например, создать новую папку, находясь в прикладной программе, такой как Microsoft Word . Папка «Мой компьютер» ( My computer ), ссылка на которую находится в меню «Пуск» ( Start ), является специальной папкой, содержащей, в частности, значки накопителей компьютера. Если в папке «Мой компьютер» ( My computer ) открыть меню «Файл» ( File ), то там команды создания новой папки не окажется.
Только что было сказано, что, находясь в прикладной программе невозможно создать новую папку. С технической точки зрения это утверждение может показаться неверным. Например, при работе в текстовом редакторе Word можно открыть меню «Файл» ( File ) и выбрать команду «Открыть» ( Open ) или «Сохранить как» ( Save As ), в результате чего откроется окно мини-обозревателя, в котором имеется кнопка создания новой папки. На самом деле при выполнении этих действий осуществляется передача управления из Word - приложения в операционную систему, где и происходит создание новой папки.
Итак, папку можно создать на «Рабочем столе» ( desktop ) или в другой папке, если в меню «Файл» ( File ) присутствует команда создания вложенной папки .
Находящиеся в папке значки объектов имеют слишком большой (маленький) размер
Windows XP Professional и Windows XP Home .
Для удовлетворения предпочтений разных пользователей в Windows ХР имеется возможность изменять способ отображения содержимого папки. Например, все объекты папки можно отображать в виде простого списка, значков малого размера, в виде пиктограмм и т.п. Если значки в папке слишком велики, то для просмотра ее содержимого приходится использовать полосы прокрутки. Если же значки слишком малы, то их трудно различать.
Находясь в папке, которую вы хотите настроить, откройте меню «Вид» ( View ), расположенное на верхней панели инструментов. Появится список настроек, как показано на рисунке. Для выбора нужной настройки просто щелкните ее название. В это меню можно попасть в любой момент времени и выбрать другую настройку.
Вместо использования меню «Вид» ( View ), можно просто щелкнуть значок «Вид» ( View ), расположенный на панели инст рументов и выбрать нужную настройку папки.
Как настроить список отображаемых характеристик файлов (размер, тип и др.), содержащихся в папке
Windows XP Professional и Windows XP Home .
В Windows XP пользователь имеет возможность определять, какие характеристики файлов, расположенных в некоторой папке, будут отображаться на экране. Если открыть папку с файлами, то (при соответствующей настройке) в ней будут отображаться не только названия содержащихся здесь файлов, но и их размер, тип, имя создателя и другая информация.
Чтобы настроить список отображаемых характеристик файлов, откройте нужную папку, затем в меню «Вид» ( View ) выберите пункт «Выбор столбцов в таблице» ( Choose Details ). Откроется окно «Выбор столбцов в таблице» ( Choose Details ), показанное на рисунке. Выберите характеристики файлов, которые необходимо отображать и щелкните «ОК». В это окно можно вернуться в любое время и изменить список выводимых характеристик файлов.
На инструментальных панелях папки отсутствуют значки нужных функций
Windows XP Professional и Windows XP Home .
На панелях инструментов папки располагается ряд управляющих кнопок, таких как «Назад» ( Back ), «Вперед» ( Forward ), «Адрес» ( Address ), «Поиск» ( Search ) и др. Если вы хотите чтобы здесь появились отсутствующие в данный момент управляющие кнопки, то это можно сделать двумя способами.
Откройте нужную папку, затем в меню «Вид» ( View ) проверьте подменю «Панели инструментов» ( Toolbar ), «Строка состояния» ( Status bar ) и «Панели обозревателя» ( Explorer bar ). В меню «Панели инструментов» ( Toolbar ) и «Панели обозревателя» ( Explorer bar ) находятся кнопки дополнительных функций, которые можно вывести на панель инструментов. Если нужной функции здесь нет (либо вы хотите создать специальную панель инструментов), то выполните следующие действия:
Откройте нужную папку. В меню «Вид» ( View ) выберите «Панель инструментов» ( Toolbars ) | «Настроить» ( Customize ).
Появится окно «Настройка панели инструментов» ( Customize Toolbar ), показанное на следующей иллюстрации. В списке «Имеющиеся кнопки» ( AvailableTollbar Buttons ) выберите нужную функцию и щелкните кнопку «Добавить»( Add ) для установки кнопки выбранной функции на панель инструментов. Если на текущей «Панели инструментов» присутствуют кнопки неиспользуемых вами функций, то выберите их и щелкните кнопку «Удалить» ( Remove ). Продолжите этот процесс до тех пор, пока на панели инструментов не окажутся все нужные вам кнопки. Обратите внимание на две настройки, расположенные в нижней части окна. С их помощью можно управлять сопроводительными надписями и размером выбранных кнопок.
После завершения настройки щелкните «Закрыть» ( Close ). Кнопки выбранных функций появятся на «Панели инструментов» ( Toolbar ).

В меню «Вид» ( View ) находятся наиболее важные настройки папки. Поэтому ее настройку рекомендуется начинать с помощ ью именно этого меню.
Как изменить внешний вид папки
Windows XP Professional и Windows XP Home .
Внешний вид папки в Windows XP определяется несколькими настройками, с помощью которых каждой папке можно придать индивидуальный облик. Это можно сделать несколькими способами.
Для изменения внешнего вида папки выполните следующие действия:
Откройте нужную папку. В меню «Вид» ( View ) выберите команду «Настройка
вида папки» ( Customize This Folder ). Откроется вкладка «Настройка» ( Cus
tomize ), показанная на иллюстрации. Здесь можно изменить шаблон папки
(фотографии, музыка и т.п.). Если папка предназначена для хранения разных
типов файлов или документов, то выберите шаблон «Документы» ( Docu
ments ). Выбранный тип шаблона можно применить для всех вложенных па
пок, установив метку выбора команды «Применять этот же шаблон ко всем
подпапкам» ( Also apply this template to all subfolders ).
На значок папки можно поместить изображение, характеризующее ее содер
жимое. Для этого надо щелкнуть кнопку «Выбор рисунка» ( Choose Picture ).
При желании можно также изменить сам значок папки, щелкнув кнопку «Из
менить значок» ( Change Icon ). После завершения настройки щелкните «ОК».В следующих пунктах предполагается использование классического вида «Панели управления» ( Control Panel ). Для этого выберите «Пуск» ( Start ) | «Панель управления» ( Control Panel ). В левой части окна выберите команду «Переключение к классическому виду» ( Switch to Classic View ).
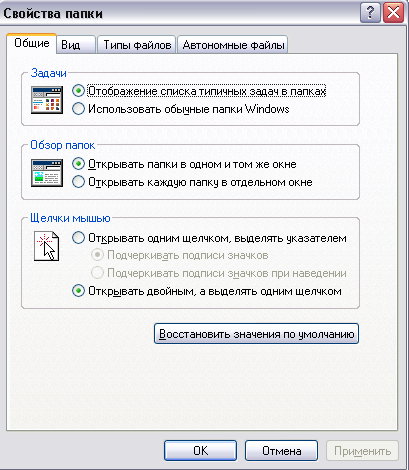
Для изменения способа отображения информации о папках выберите «Панельуправления» ( Control Panel ) | «Свойства папки» ( Folder options ). Этого можно добиться и другим способом: в меню «Сервис» ( Tools ) выберите «Свойства папки» ( Folder options ). В результате откроется окно «Свойства папки» ( Folder options ). Затем откройте вкладку «Общие» ( General ), показанную на иллюстрации. Здесь можно выбрать команду «Отображение списка типичных задач в папках» ( Show Common Tasks in folders ) (они будут показаны в левой части окна отображения содержимого папки) или команду «Использовать обычные папки Windows » ( Windows Classic Folders ). В разделе «Обзор папок» ( Browse folders ) можно выбрать команду «Открывать папки в одном и том же окне» ( Open each folder in the same windows ) либо команду «Открывать каждую папку в отдельном окне» ( Open each folder in its own window ). Наконец, можно задать способ открытия папки — одним или двумя щелчками мыши. Проверьте работу каждой из этих команд.
Откройте вкладку «Вид» ( View ), на которой имеются дополнительные настройки: отображение скрытых файлов и папок, отображение расширений файлов, отображение «Панели управления» ( Control Panel ) в папке «Мой компьютер» ( My Computer ), отображение зашифрованных или сжатых NTFS - файлов в цвете, и ряд других возможностей. Для включения любой их этих команд надо поставить рядом с ней метку выбора. Если вы не понимаете назна чение конкретной функции, то щелкните правой кнопкой мыши ее название, затем надпись «Что это такое?» ( What ' s This ). Если и после этого вы не уверены в полезности функции, то не используйте ее. Устанавливаемые по умолчанию настройки подходят для большинства пользователей. После внесения всех изменений щелкните «ОК».
Если выбрать команду «Отображать расширения файлов» ( Show File Extensions ), то после имени файла будет указываться его расширение. Например, предположим, что у вас есть JPEG -файл с именем «собака». При использовании стандартных настроек будет указываться только имя файла. Если вы выберите команду показа расширения файла, то файл будет иметь имя co6aка . jpeg . В этом случае файлы можно будет сортировать (помещать в разные папки) по типам их расширений. Если в результате использования вышеописанных настроек возникли дополнительные проблемы, то щелкните кнопку «Восстановить умолчания» ( Restore Defaults ) на вкладке «Вид» ( View ) меню «Настройка папки» (Folder Options).
Как уменьшить занимаемое на жестком диске папками место и как скрыть папки от других пользователей
Windows XP Professional и Windows XP Home .
Чем больше данных хранится в папках, тем больше они занимают места на жестком диске. Особенно большой объем дискового пространства (мегабайты) занимают мультимедийные файлы (фото, музыкальные и видео). Для эти случаев в состав Windows XP входит функция сжатия информации, которая уменьшает размер папки, а значит и занимаемое ей место на жестком диске компьютера. Сжатая папка используется обычным способом.Если на компьютере работают несколько человек или он подключен к сети, и вы не хотите, чтобы кто-то мог видеть содержимое файлов, хранящихся в ваших папках, то эти папки можно зашифровать и тогда никто кроме вас не будет знать, что в них находится. Для вас они будут доступны в обычном режиме, но при попытке их открытия другими пользователями появится сообщение о запрете доступа ( Access Denied ).
Сжатие и шифрование данных не совместимы друг с другом: можно либо сжать, либо зашифровать находящиеся в папке данные. Кроме того, процедуры сжатия и шифрования работают только с накопи телями, использующими файловую систему NTFS , но н e FAT 32. Если жесткий диск форматирован не под файловую систему NTFS , то функции сжатия и шифрования данных работать не будут. В главе б описывается способ перехода от формата FA T 32 к формату NTFS . Следует также иметь в виду, что сжатые папки и Zip - nanки (сжимаемые с помощью популярной программы WinZip ) — это не одно и тоже. Программа WinZip работает как с FAT , так и с NTFS -папками. Информацию о работе программы WinZip можно получить (и даже загрузить пробную версию) в Интернете здесь .
Чтобы сжать или зашифровать содержимое папки выполните следующие действия:
В папке, которую вы хотите сжать или зашифровать, откройте меню «Файл» ( File ) и выберите «Свойства» ( Properties ).
В операционной системе Windows XP версии Ноте функция шифрования не работает ( вменю она отображается серым цветом).
Появится окно свойств. На вкладке «Общие» ( General ) щелкните кнопку «Дополнительно» ( Advanced ). Если кнопка «Дополнительно» ( Advanced ) отсутствует, то папка находится на накопителе с файловой системой FAT 32. В этом случае функции сжатия и шифрования не работают.
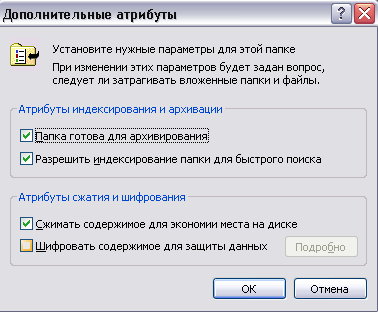
NTFS ( New Technology File System ) — файловая система новой технологам; файловая система Windows NT (файловая система, обладающая возможностями восстановления, использующая пар адигмы базы данных, обработки транзакций и объектов для того, чтобы обеспечить защиту данных и надежность файловой системы; поддерживает объектно-ориентированные приложения, представляя все файлы как объекты, обладающие атрибутами, определяемыми пользователями системы.
Для сжатия папки установите метку выбора команды «Сжатие содержимого» ( Compress Contents ). Если вы хотите зашифровать папку, то установите метку выбора команды «Шифрование содержимого» ( Encrypt Contents ). Щелкните « OK », затем щелкните «ОК» на вкладке «Общие» ( General ). Сжатие или шифрование папки можно отменить в любое время путем удаления метки выбора соответствующей функции.
| вперёд |
|
Последние новости, погода, курсы валют, программа ТВ и многое другое |
Книги на любой вкус | Заработай в Интернет | Работа | Отдых | Обменный пункт WM |
|
|
Unio. |
|
Bxod.com |
 |
| MSN |