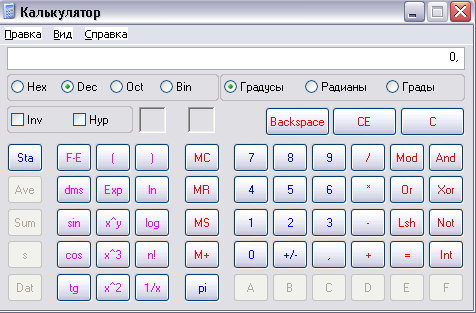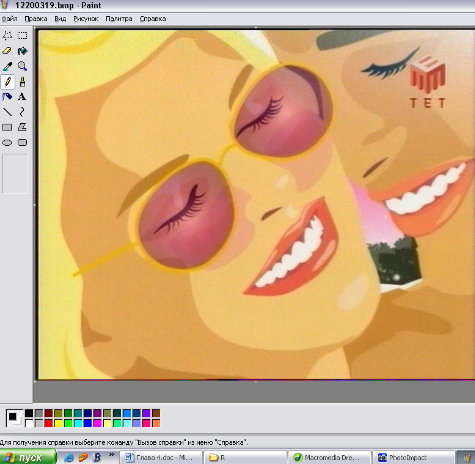|
|
|
|
|
|
| Магазин сайтов и доменных имён. Заработай вместе с нами |
|
| вперёд | Добавить в Избранное |
Советы пользователям Windows XP
Работа со стандартными программами Windows ХР
Как создать новую запись в «Адресной книге» ( Address Book )
Адрес из программы Netscape не импортируется в «Адресную книгу» Windows
Как настроить «Калькулятор» ( Calculator ) для инженерных вычислений
Итак, стандартные программы устанавливаются на компьютер вместе с операционной системой и для пользователя оказываются бесплатными. Конечно, можно купить более мощные аналогичные программы, которые будут выполнять свои функции гораздо лучше. Стандартные программы предоставляют пользователю дополнительные возможности, которые могут оказаться полезными, но иногда при их использовании возникают проблемы.
Доступ к большей части стандартных программ осуществляется следующим образом: выберите «Пуск» ( Start ) | «Программы» ( All Programs ) | «Стандартные» ( Accessories ). Далее описываются проблемы, с которыми может столкнуться пользователь при работе с этими программами.
Как создать новую запись в «Адресной книге» ( Address Book )
Windows XP Professional и Windows XP Home .
«Адресная книга» ( Address Book ) может работать непосредственно с программами обслуживания электронной почты ( e - mail ) — Outlook или Outlook Express . Она предназначена для организации хранения в одном месте информации об отдельных пользователях и о группах пользователей, а также для организации доступа к этой информации. Работа программы понятна на интуитивном уровне. Однако если вы мало работали с операционными системами Windows , то полезно познакомиться как с руководством пользователя этой программы, так и с функциями Windows ХР в целом.
Для создания новой записи в «Адресной книге» ( Address Book ) выполните следующие действия:
Выберите «Пуск» ( Start ) | «Программы» ( All Programs ) | «Адресная книга»( Address Book ).В окне интерфейса «Адресной книги» ( Address Book ) откройте меню «Файл» ( File ) и выберите команду «Создать контакт» ( New Contact ). Тот же результат можно получить, если в меню «Создать» ( New ), расположенном на панели инструментов, выбрать команду «Создать контакт» ( New Contact ).Откроется окно, показанное на следующей иллюстрации. Здесь имеется несколько вкладок, предназначенных для ввода информации о создаваемом контакте. В большинстве случаев бывает достаточно ввести имя человека, адрес его электронной почты ( e - mail ) и номер телефона. После этого щелкните «ОК». В «Адресной книге» ( Address Book ) появится новый контакт.
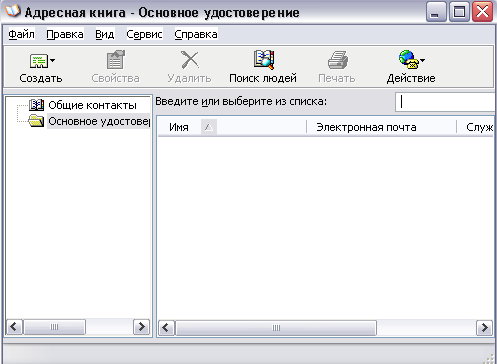
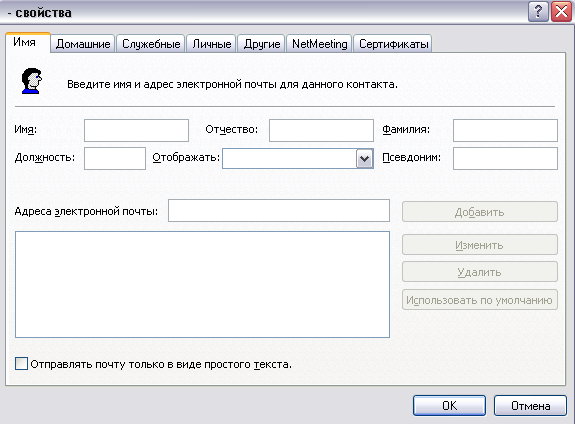
После создания в «Адресной книге» ( Address Book ) нового контакта, программы Outlook или Outlook Express могут использовать адресную книгу для нахождения адреса электронной почты нужного адресата. Теперь, чтобы послать электронное сообщение некоторому человеку, сведения о котором имеются в адресной книге, достаточно в строку «Кому» (То) ввести его имя, например, «Боб». «Адресная книга» передаст в программу Outlook или Outlook Express электронный адрес с аналогичным именем. Удобно, не правда ли? (Если в ад ресной книге имеется несколько контактов с этим именем, то необходимо ввести и фамилию человека).
Адрес из программы Netscape не импортируется в «Адресную книгу» Windows
Windows XP Professional и Windows XP Home .
В «Адресной книге» ( Address Book ) имеется функция импортирования/экспортирования, с помощью которой можно импортировать или экспортировать записи адресной книги в (из) «Адресную книгу» ( Address Book ) Windows . Например, если вы сначала работали с программой Netscape , а сейчас работаете с программой Outlook , то можете просто импортировать адреса абонентов из Netscape в «Адресную книгу» ( Address Book ) вместо того, чтобы вводить повторно всю информацию об имеющихся контактах.
Для импортирования адресной книги выполните следующие действия:
Выберите «Пуск» ( Start ) | «Программы» ( All Programs ) | «Стандартные» ( Accessories ) | «Адресная книга» ( Address Book ).
В меню «Файл» ( File ) выберите «Импорт» ( Import ) | «Другая адресная книга»
( Other Address Book ).Обратите внимание на то, что в меню «Файл» ( File ) содер жится также команда «Экспорт». Процедура экспортирования адресной книги операционной системы Windows в другой формат очень похожа на процедуру импортирования. Кроме того, если вам надо импортировать настройки из другой адресной книги Windows , можно просто выбрать эту команду вменю «Импорт» ( Import ). Имеется также команда импортирования визитных карточек,( vCard ). Можно также использовать операцию перетаскивания мышью объекта vCard с рабочего стола в адресную книгу в качестве быстрого способа импортирования (или экспортирования).
В окне «Импорт адресной книги» ( Address Book Import Tool ), показанном на иллюстрации, приводится список различных адресных книг, которые можно импортировать. Сделайте выбор и щелкните кнопку «Импортировать» ( Im port ).
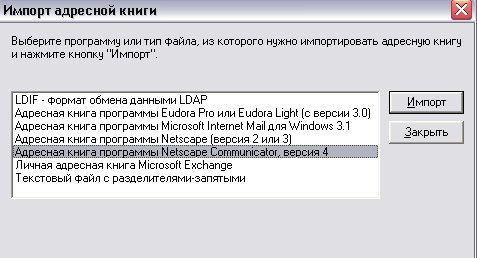
Существует еще одна проблема: как импортировать адресную книгу из программы, которой нет в списке? Попробуйте экспортировать адресную книгу из вашей программы в текстовый файл, а затем с помощью команды «Адресная книга ( WAV )» ( Address Book Import Tool ) импортируйте ее из текстового файла. При выполнении этой процедуры придется затратить некоторые усилия, но гораздо меньшие по сравнению с вводом всей информации адресной книги заново.
Как настроить «Калькулятор» ( Calculator ) для инженерных вычислений
Windows XP Professional и Windows XP Home .
В WindowsXP имеется программа «Калькулятор» ( Calculator ), которая может быть настроена для обычных или инженерных вычислений.
Чтобы настроить «Калькулятор» ( Calculator ) для инженерных вычислений выполните следующие действия:
Выберите «Пуск» ( Start ) | «Программы» ( All Programs ) | «Калькулятор» ( Calculator ).В окне интерфейса программы «Калькулятор» ( Calculator ) откройте меню «Вид» ( View ) и выберите пункт «Инженерный» ( Scientific ). На экране появится калькулятор для инженерных вычислений, показанный на иллюстрации.Для облегчения доступа к часто используемой стандартной программе можно поместить ее ярлык в меню «Пуск» ( Start ). этого выберите «Пуск» ( Start ) \ «Программы» ( All Programs ) | «Стандартные» Accessories ). Правой кнопкой мыши щелкните по названию нужной программы, завыберите команду «Закрепить в меню «Пуск»» ( Pin to Start Menu ).
В «Блокноте» ( Notepad ) текст выходит за рамки окна
Windows XP Professional и Windows XP Home .
«Блокнот» ( Notepad ) — это простой текстовый редактор, с помощью которого можно создавать и открывать файлы в текстовом формате. По умолчанию в нем не выполняется автоматический перенос текста на следующую строку, что заставляет при чтении текста прокручивать его взад и вперед. Эту проблему легко решить.
Для установки автоматического переноса текста на следующую строку в текстовом редакторе «Блокнот» ( Notepad ) выполните следующие действия:
Выберите «Пуск» ( Start ) | «Программы» ( All Programs ) | «Стандартные» ( Accessories ) | «Блокнот» ( Notepad ).
В меню «Формат» ( Format ) выберите команду «Перенос по словам» ( Word Wrap ).
Раньше программа «Блокнот» ( Notepad ) могла открывать только небольшие по размеру текстовые файлы. В настоя щее время это ограничение преодолено, и программа открывает текстовые файлы любого размера.
В программе Paint не получается редактировать изображение
Windows XP Professional и Windows XP Home .
На рис. показано окно интерфейса программы Paint , которая является базовым редактором графических изображений и устанавливается на компьютер одновременно с Windows XP . С помощью этой программы можно откры вать графические файлы и вносить в них изменения, либо создавать свои собствен ные изображения. Прежде чем использовать Paint , необходимо познакомиться со справочными файлами, которые можно найти в меню «Справка» ( Help ) этойграммы. Paint располагает набором возможностей, с помощью которых производится редактирование графических файлов и управление ими. Но чтобы воспользоваться этими возможностями, надо познакомиться с их описанием.
Новая версия программы Paint , устанавливаемая совместно с Windows XP , обладает дополнительными возможностями которые отсутствовали в прежних версиях этой программы. Например, теперь может работать с различными типами файлов, а не только с растровыми. Запустите программу и познакомьтесь с ее возможностями в меню «Справка» ( Help ).
| вперёд |
|
Последние новости, погода, курсы валют, программа ТВ и многое другое |
Книги на любой вкус | Заработай в Интернет | Работа | Отдых | Обменный пункт WM |
|
|
Unio. |
|
Bxod.com |
 |
| MSN |