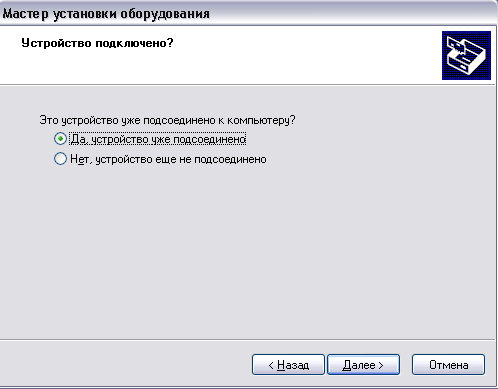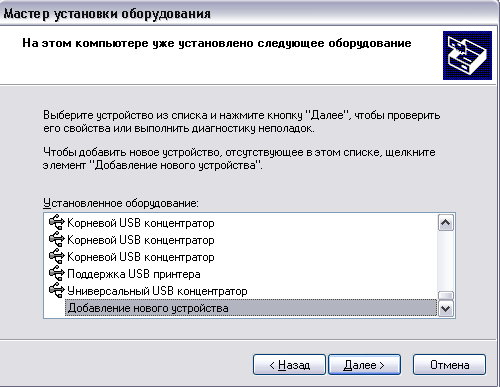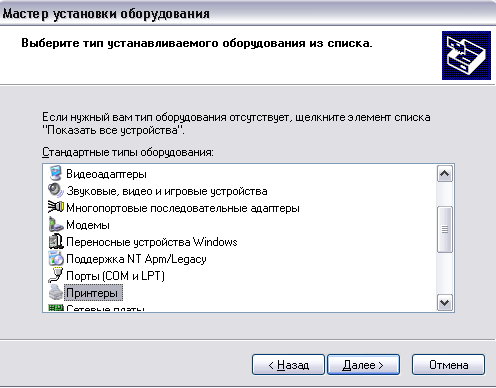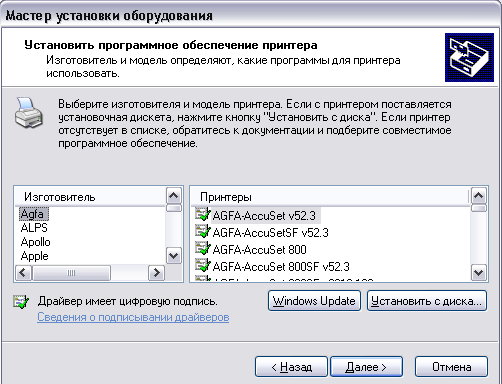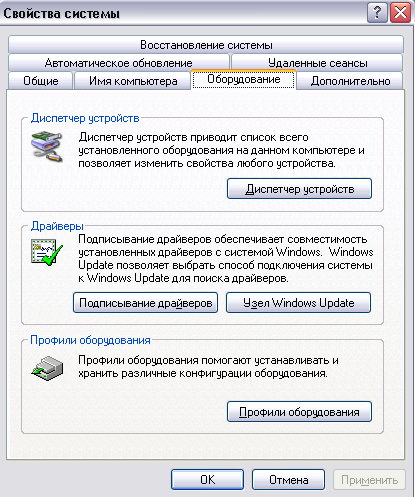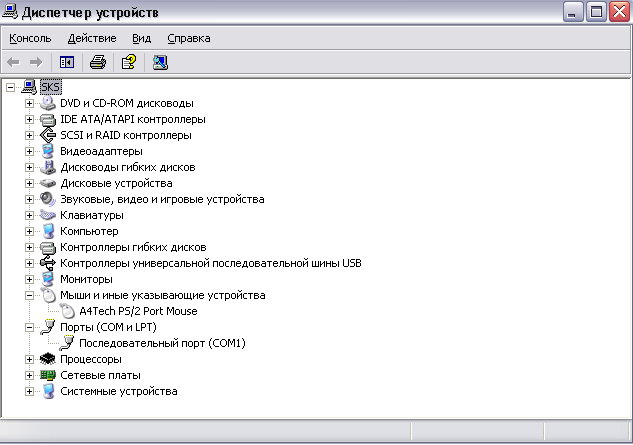|
|
|
|
|
|
| Магазин сайтов и доменных имён. Заработай вместе с нами |
|
| вперёд | Добавить в Избранное |
Советы пользователям Windows XP
Установка и удаление компьютерных устройств.
Windows XP не обнаруживает вновь подключенное к компьютеру устройство
Можно ли устанавливать старое устройство в компьютер с Windows XP
Как удалить устройство из системы
Предположим, что вы купили новую мышь для компьютера. После знакомства с руководством по эксплуатации вы присоединяете устройство к компьютеру через соответствующий порт и сразу же начинаете его использовать. Windows XP автоматически опознает вновь подключенное к компьютеру устройство, выполняя этом следующую работу:
Определяет, что к порту компьютера было подключено новое устройство.
Опознает в этом устройстве мышь.
В своей внутренней базе данных находит файл, называемый драйвером, с помощью которого управляет этим устройством. Драйвер, входящий в состав операционной системы, предназначен для работы с несколькими моделями мыши.Лучший результат можно получить, если использовать драйвер производителя устройства, о чем речь пойдет ниже.
Устанавливает драйвер для нового устройства.
Пользователь не замечает этой работы. Он просто подключает мышь к комьютеру и сразу же начинает работать. По крайней мере, так должно быть. Однако были ситуации, когда Windows XP не опознает вновь подключенное к компьютеру ycтройство, либо устанавливает для него драйвер, с которым устройство работает неправильно. Повторим еще раз: драйвер — это программа, с помощью которой операционная система взаимодействует с компьютерным устройством, управляет им. Драйвер можно сравнить с рулем автомобиля, с помощью которого осуществляется: поворот колес, чтобы автомобиль двигался в нужном направлении. В компьютере Windows XP посредством драйвера управляет устройством по заданию пользова:
Как установить в компьютер новое устройство
Windows XP Professional и Windows XP Home.
Устройства подключаются к компьютеру поразному. Некоторые из них (например, звуковые или видеоплаты) устанавливаются в разъемы, находящиеся внутри компьютера, другие — подключаются к разъемам портов компьтера, расположенным на задней (или на передней) панели компьютера. В компьютерах имеются порты следующих типов:
Параллельный порт. Параллельный порт используется, в основном, для
включения принтеров. Он имеет широкий разъем с расположенными в ряд контактами
Последовательный порт. Разъемы последовательных портов имеют квадратную форму и небольшой размер. Контакты располагаются внутри разъема.Через этот порт к компьютеру подключаются мышь и клавиатура (старых моде лей), внешний модем и другие устройства.
Порты PS/2 (для подключения мыши и клавиатуры). Разъемы этих портов имеют круглую форму. Внутри разъемов расположены небольшие штыревые контакты. В настоящее время они часто используются вместо последовательных портов.
Порты универсальной последовательной шины ( USB ). Впервые они начала пользоваться на компьютерах с операционной системой Windows 98. Их разъёмы имеют квадратную форму. Через эти разъемы к компьютеру можно подключить любое устройство — от принтера до цифровой камеры.
Инфракрасные порты. Во многих современных компьютерах устанавливаются инфракрасные порты, которые позволяют использовать беспроводные мыши, клавиатуры и игровые устройства.
Порты FireWire ( IEEE 1396). Эти порты работают также как USB -порты, но обеспечивают очень высокую скорость передачи данных. Они стали устанавливаться на последних моделях компьютеров.
Для правильного подключения устройства к компьютеру необходимо руководствоваться инструкцией пользователя на это устройство.
Если вы хотите установить новое внутреннее устройство компьютера, то прежде чем приступить к работе, необходимо четко представлять последовательность действий: Открытие корпуса компьютера и проведение там работ может стать причиной возникновения многих проблем, в также прекращения гарантийного обслуживания компьютера. Если вы решили устанавливать внутренне устройство, то ОТКЛЮЧИТЕ ЭЛЕКТРОПИТАНИЕ! Даже при отключенном питании вы можете получить электрический удар от прикосновения к внутренним компонентам, подключенным к блоку питания компьютера!
Будет ли новое устройство работать в среде Windows XP
Windows XP Professional и Windows XP Home .
Большая часть имеющихся в продаже компьютерных устройств будет работать на компьютере с Windows XP , но некоторые из них могут оказаться несовместимыми с этой операционной системой. Поэтому перед покупкой нового устройства следует проделать небольшую исследовательскую работу, чтобы избежать неприятностей.
Существует два способа определения совместимости компьютерного устройства с Windows XP :
Посмотрите на упаковку устройства, перед тем как платить за него деньги,
и прочитайте имеющуюся там информацию. Там должно быть указано, что
устройство совместимо с Windows XP . Если такой надписи нет, то поищите дру-
гую, говорящую о совместимости с Windows 2000. Если и этого нет, то найдите
аналогичное устройство, содержащее одну из указанных надписей. Тем самым
вы оградите себя от многих проблем. Если у вас имеются сомнения, обратитесь
за помощью к специалисту.Компания Microsoft ведет список устройств, совместимых с Windows XP , под на
званием HCL ( Hardware Compatibility List — список совместимых устройств)
В нем содержаться названия устройств, которые наверняка будут работать в ком
пьютере с операционной системой Windows XP . Поэтому, прежде чем устанавли
вать Windows XP на старый компьютер, следует проверить этот список. Однако
это вовсе не значит, что если некоторое устройство отсутствует в списке совместимых с Windows XP устройств, то оно не будет работать. Это может означать, что компания Microsoft не испытывала данное устройство. Тем не менее, перед покупкой нового устройства полезно проверить его наличие в этом списке. Список можно найти в Интернете по адресу http :// www . microsoft . com / hcl.Поиск устройства в этом списке выполняется как по названию устройства, так и по названию его производителя.Если у вас есть устройство, совместимость с Windows XP которого вызывает сомнение, то можно также обратиться на веб-узел производителя устройства за информацией относительно его совмест мости с Windows XP .
Windows XP не обнаруживает вновь подключенное к компьютеру устройство
Windows XP Professional и Windows XP Home .
Если после подключения к компьютеру нового устройства Windows XP не обнаруживает и не устанавливает его, то причин может быть несколько. Прежде всего, необходимо убедиться в том, что устройство подключено к правильному порту компьютера. Например, принтер подключается к параллельному порту; Мышь, клавиатура, модем и ряд других устройств подключаются к последовательному порту; а к USB -порту может быть подключено любое устройство. Некоторые устройства работают через инфракрасные беспроводные порты ( IrDA -порты), если они имеются в компьютере. Поэтому необходимо обратится к руководству по эксплуатации устройства и узнать, к какому порту компьютера надо его подключать. Следует также убедиться в совместимости устройства с Windows XP (см. предыдущую проблему).
После того как вы убедитесь в том, что устройство подключено к правильному порту,перезапустите компьютер. Хотя Windows XP может обнаружить устройство без перезагрузки системы, но для того, чтобы устройство было установлено, компьютер необходимо перезапустить. Если это не помогло, то выполните следующие действия:
1 . Просмотрите документацию на устройство. Если устройство поставляется с компакт-диском или дискетой, то выполняйте инструкции производителя устройства по его установке.
2. Проверьте список совместимых устройств (см. описание проблемы 2 в этой главе).
3.Если это не помогло, то используйте следующий способ решения проблемы.
Для установки устройства в ручном режиме выполните сле дующие действия:
Войдите в систему по учетной записи администратора.
Убедитесь в том, что устройство включено и работает.
При описании процедуры предполагается, что используется классический вид «Панели управления» ( Control Panel ). Для включения классического вида выберите «Пуск» ( Start ) \ «Панельуправления» ( Control Panel ). В левой панели окна выберите команду «Переключение к классическому виду» ( Switch to Classic View ).
Выберите «Пуск» ( Start ) | «Панель управления» ( Control Panel ) | «Установка
оборудования» ( Add Hardware ).Появится окно приветствия мастера установки оборудования ( Add Hardware
Wizard ). Щелкните «Далее» (Next).Windows ХР выполнит поиск подключенного устройства. Если устройство бу
дет обнаружено, то оно будет установлено. В противном случае появится окно
с вопросом о том, подключено ли устройство (как показано на следующей ил
люстрации). Убедитесь в том, что устройство правильно подключено к компь
ютеру и щелкните «Далее» ( Next ).Windows ХР выведет на экран список установленных в компьютере устройств.
Прокрутите этот список вниз и выберите пункт «Добавление нового устройст
ва» ( Add a New Hardware Device ), как показано на следующей иллюстрации.
Щелкните «Далее» ( Next ).Выберите команду «Поиск и автоматическая установка оборудования» ( Search
For and Install the Hardware Automatically ) и щелкните «Далее» ( Next ). Windows
ХР выполнит полное обследование системы с целью обнаружения вновь под
ключенного устройства.Если устройство не будет обнаружено, то Windows ХР предложит выбрать его
из списка. Щелкните «Далее» (Next).
В списке, приведенном на следующей иллюстрации, выберите тип устройства которое необходимо установить и щелкните «Далее» ( Next ).
Если вы выбрали для установки сканер, принтер или модем, то может появиться окно интерфейса другого мастера оказания помощи в установке устройства. Для остальных устройств появится окно, показанное на следующей иллюстрации. Выберите производителя и устройство, после чего зделайте щелчок «Далее» ( Next ). Если к устройству прилагается компакт-диск или дискета, щолкните «Установить с диска» ( Have a Disk ), и выполняйте появляющие инструкции.
Щелкните «Далее» ( Next ). Windows ХР установит программное обеспечение для вашего устройства.
После завершения установки щелкните «Готово» ( Finish ).
Хотя программа «Установка оборудования» ( Add Hardware Wizard ) может оказаться полезной, всегда надо обращаться к руководству пользователя на устройство и выполнять имеющиеся там инструкции по его установке — это ваша первая линия обороны. Если вы купили новое устройство, не стесняйтесь обращаться за технической помощью к его производителю. Для некоторых устройств (например, USB -устройств) перед их подключением к компьютеру требуется установка драйверов и служебных программ. Поэтому всегда читайте руководство пользователя на устройство.
Можно ли устанавливать старое устройство в компьютер с Windows XP
Windows XP Professional и Windows XP Home .
Для того чтобы компьютерное устройство работало в среде Windows ХР, необходим драйвер этого устройства, предназначенный для работы с Windows ХР. Для старых компьютерных устройств такого драйвера может не оказаться. Узнать о наличии драйвера нужного устройства можно на веб-узле производителя этого устройства. Если нужного драйвера нет, то устройство работать не будет.
Если вы не смогли раздобыть нужный драйвер, то единственным решением является покупка нового устройства, совместимого с Windows XP . По аналогии с автомобилем — вы не сможете им управлять без руля, a Windows XP не сможет работать с компьютерным устройством без соответствующего драйвера.
Как удалить устройство из системы
Windows XP Professional и Windows XP Home .
Иногда возникает необходимость удаления из системы компьютерного устпойства. Например. вы решили заменить клавиатуру. В этом случае Windows XP должна обнаружить, что старой клавиатуры нет и удалить ее из системы. Иногда Windows XP не выдает сообщение об удалении устройства, и оно продолжает отображаться в списке устройств компьютера. Такую ситуацию легко исправить.
Для удаления устройства в ручном режиме выполните следующие действия:
Войдите в систему по учетной записи администратора.
Убедитесь в том, что удаляемое устройство физически отключено от компьютера.
Выберите «Пуск» ( Start ) | «Панель управления» ( Control Panel ) | «Система»
( System ).Откройте вкладку «Оборудование» ( Hardware ), затем щелкните «Диспетчер
устройств» ( Device Manager ).На вкладке «Диспетчер устройств» ( Device Manager ) раскройте категорию
нужного устройства, как показано на следующей иллюстрации. Правой кноп
кой мыши щелкните название устройства, затем выберите «Свойства» ( Pro
perties ).На странице свойств устройства откройте вкладку «Драйвер» ( Driver ), затем
щелкните кнопку «Удалить» ( Remove ).Щелкните «ОК» и закройте окно «Диспетчера устройств» ( Device Manager ).
Следует иметь в виду, что причина многих проблем в работе компьютерных устройств связана с драйверами устройств. Для того чтобы устройство работало, необходимо установить правильный драйвер №го устройства. Если вы хотите удалить устройство из компьютера, то вначале о отключить его от компьютера, затем удалить драйвер этого устройства
| вперёд |
|
Последние новости, погода, курсы валют, программа ТВ и многое другое |
Книги на любой вкус | Заработай в Интернет | Работа | Отдых | Обменный пункт WM |
|
|
Unio. |
|
Bxod.com |
 |
| MSN |