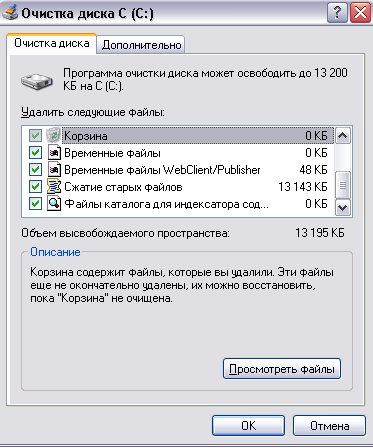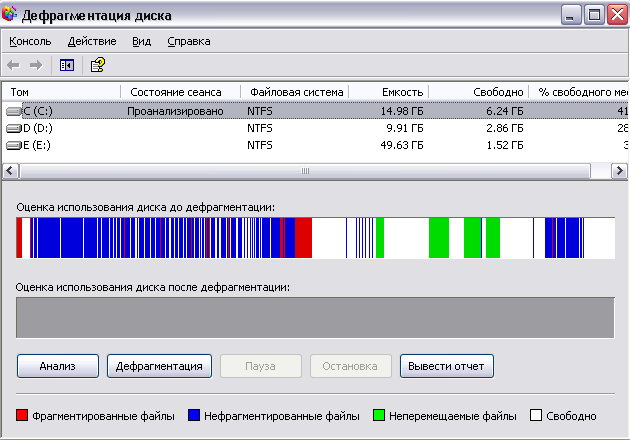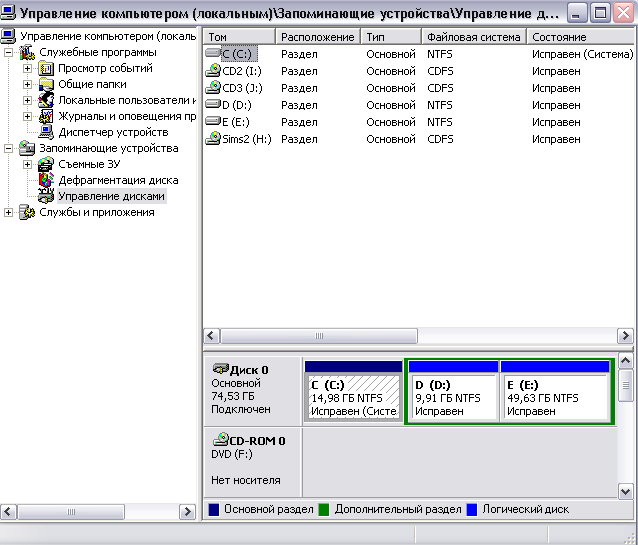|
|
|
|
|
|
| Магазин сайтов и доменных имён. Заработай вместе с нами |
|
| вперёд | Добавить в Избранное |
Советы пользователям Windows XP
Устранение неполадок работы накопителей на жестком диске
Накопитель использует файловую систему, отличную от NTFS
На жестком диске осталось мало свободного мест
Накопитель на жестком диске работает нестабильн или появляются сообщения об ошибках
Дисковод жесткого диска издает странные звуки
Очень медленно выполняются операции чтения/записи файла на жестком диске
Компьютер не загружается и появляется сообщение об отсутствии диска
Один из накопителей на жестком диске не работает
Как создать новый раздел на диске
Как преобразовать базовый диск в динамический
Почему Windows XP Home Edition не поддерживает динамические диски?
В любом персональном компьютере имеется, по крайней мере, один накопитель на жестком диске. Каждый раз при выполнении операции сохранения информации она записывается на жесткий диск. Когда вы просматриваете данные на компьютере они читаются также с жесткого диска.
Не вдаваясь в детали конструкции и работы накопителя на жестком диске, отметим, что жесткий диск должен быть определенным образом размечен (форматирован) в соответствии с используемой файловой системой, чтобы можно было записывать данные на него и читать их с него. Windows XP поддерживает несколько файлавыхвых систем:
NTFS . Файловая система новой технологии ( New Technology File System , NTFS ) впервые появилась в операционной системе Windows NT . Ее отличают лучшие по сравнению с другими файловыми системами характеристики управления информацией на диске.
FAT 32. Файловая система FAT 32 ( File Allocation Table , FAT — таблица размеще
ния файлов) использовалась в операционных системах Windows Me , 98 и неко
торых версиях Windows 95. Она поддерживается и в Windows XP , но по своим
характеристикам уступает файловой системе NTFS .FAT 16. Это ранняя версия файловой системы FAT , она использовалась в опера
ционных системах Windows 3.x и некоторых версиях Windows 95.CDFS . Файловая система компакт-дисков ( CD File System , CDFS ) используется
в накопителях CD - ROM .Концепция управления томами появилась в операционной системе Windows 2000. Использование томов позволяет делить дисковое пространство на несколько независимых частей, которые рассматриваются как отдельные накопители. Описание методики форматирования дисков много информации, в частности, в Интенете по адресу http://www.microsoft.com В следующих разделах описываются способы решения проблем, возникающих при работе с накопителями на жестких дисках.
Windows XP Professional и Windows XP Home .
Основной файловой системой, используемой в Windows XP , является NTFS . Если вы установили Windows XP вместо Windows 98/ Me , то жесткий диск компьютера окажется размеченным под файловую систему FAT 32. Кроме того, жесткий диск может быть форматирован под файловую систему FAT 32 производителем компьютера. Хотя система NTFS обеспечивает лучшие возможности по сравнению с FAT 32, Windows XP не требует использования именно NTFS — накопитель с файловой системой FAT 32 также будет прекрасно работать с этой операционной чстемой. Однако если вы захотите воспользоваться преимуществами файловой системы NTFS (сжатием данных, например), то можете легко и без всякой потери даных преобразовать файловую систему жесткого диска в NTFS .
Для преобразования файловой системы накопителя на жестм д иске в NTFS выполните следующие действия:
• Сначала убедитесь в том, что накопитель на жестком диске использует файловую систему FAT 32. Выберите «Пуск» ( Start ) | «Мой компьютер» ( My Computer ). Правой кнопкой мыши щелкните значок накопителя (например, накопитель С:), файловую систему которого вы хотите преобразовать, затем выберите «Свойства» ( Properties ).
- Если на вкладке «Общие» ( General ) в разделе «Файловая система» ( File System )
указана система NTFS , то ничего делать не надо. Если же указана файловая сис
тема FAT 32, то переходите к пункту 3. - Прежде чем приступить к преобразованию файловой системы сделайте, на
всякий случай, полную резервную копию всех ваших данных. - Выберите «Пуск» ( Start ) | «Выполнить» ( Run ). В поле «Открыть» введите
Command и щелкните «ОК». - В окно команд, показанном на следующей иллюстрации, введите команду
в формате: convert буква_накопителя: / fs : ntfs
Например, если вы хотите преобразовать файловую систему накопителя С:, то введите команду convert с: / fs : ntfs .
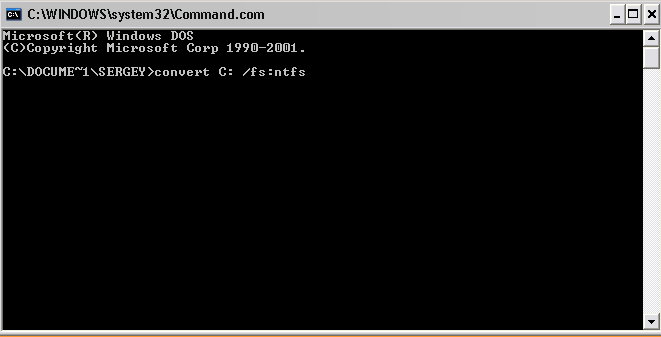
Убедитесь в том, что правильно ввели команду и не забыли вставить пробел поле буквы накопителя и двоеточия Убедитесь в том, что правильно ввели команду и не забыли вставить пробел поле буквы накопителя и двоеточия.
Нажмите клавишу ENTER
На жестком диске осталось мало свободного места
Windows XP Professional и Windows XP Home .
Жесткий диск используется для хранения информации. Чем больше записывается на диск информации, тем меньше остается свободного места на нем. Жесткий диск имеет большую емкость, но если на нем хранится много файлов в частности, с изображениями или фильмами, то они занимают очень много места.
Для чистки (удаления ненужной информации) диска с целью увеличения свободного места выполните следующие действия:
1.Прежде всего, удалите все ненужные вам файлы. Выберите «Пуск» ( Start «Мои документы» ( My Documents ) и посмотрите, нет ли там подкаталогов (и папок), которые можно уничтожить. Если на компьютере имеется накопители на Zip -диске или CD - RW , то часть данных с жесткого диска можно перенести на эти носители с целью увеличения свободного места на жестком диске.
2.Выберите «Пуск» ( Start ) | «Мой компьютер» ( My Computer ). Правой кнопкой мыши щелкните значок накопителя, который необходимо почистить, затем выберите «Свойства» ( Properties ).
3.На вкладке «Общие» ( General ), показанной на следующей иллюстрации, установите метку выбора команды «Сжать диск для увеличения свободного мест ( Compress Drive to Save Disk Space ), расположенную внизу окна. (Если этой команды нет, то жесткий диск форматирован не под файловую систему NTFS. Это приведет к сжатию данных на диске и увеличению свободного места на нем, но не скажется на вашей работе с компьютером. Можно также запрети использование функции индексирования накопителя, применяемой для 6ыстрого поиска хранящихся на нем файлов, которая также использует дисковое пространство.
4.Щелкните «Очистка диска» ( Disk Cleanup ). Windows XP обследует жестки диск и удалит с него всю ненужную информацию с целью освобождения дополнительного места. Как видно на следующей иллюстрации, 48 Кбайт памяти занято временными файлами которые можно удалить. Установите метки выбора рядом с объектами, которые вы хотите очистить, затем щелкните «ОК».
5.На вкладке «Дополнительно» ( More Options ), приведенной на следующей иллюстрации, можно также удалить неиспользуемые программы и компоненты Windows , а также старые точки восстановления системы ( System restore points ). Щелкайте кнопки «Очистить» ( Clean Up ), расположенными рядом с объектами, которые вы хотите удалить, и выполняйте появляющиеся на экране инструкции.
Накопитель на жестком диске работает нестабильн или появляются сообщения об ошибках
Windows XP Professional и Windows XP Home
Вследствие износа диска на его поверхности могут образовываться изъяны, которые наряду с ошибками в файловой системе приводят к возникновению неполадок в работе дисковых накопителей. В Windows ХР есть служебная программа проверки диска, которая помогает устранить такие неполадки.
Для запуска программы проверки диска выполните следующие действия:
1.Выберите «Пуск» ( Start ) | «Мой компьютер» ( My Computer ). Правой кног
мыши щелкните значок нужного накопителя и выберите «Свойства» ( Properties )2.Откройте вкладку «Сервис» ( Tools ), показанную на следующей иллюстрации
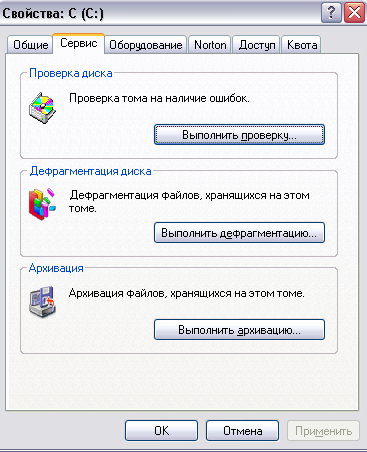
3.Щелкните «Выполнить проверку» ( Check Now ). Появится диалоговое окно показанное на следующей иллюстрации, в котором имеются две команды «Автоматически исправлять системные ошибки» ( Automatically fix the system errors ) и «Проверять и восстанавливать поврежденные сектора» (Scan for and attempt recovery of bad sectors ). Установите метки выбора этих ком и щелкните кнопку «Запуск» ( Start ). Начнет выполняться проверка наличия ошибок на жестком диске, которая может длиться час и более в зависимс от информационной емкости диска.
Если программа исправления ошибок работает неправильно то обратитесь к гл. 15, где приводится более подробная формация.
Дисковод жесткого диска издает странные звуки
Windows XP Professional и Windows XP Home .
Во время работы дисковода происходит перемещение каретки с головками чтения/записи информации, сопровождающееся характерными звуками, и это нормальное явление. Когда дисковод начинает издавать щелкающие звуки или треск, то вас ожидают серьезные проблемы, особенно если при этом наблюдаются ошибки чтения/ записи диска.
Необходимо обратиться к специалисту за помощью, поскольку может оказаться неисправным сам дисковод. Можно также попробовать использовать программу (независимых производителей программного обеспечения) обслуживания диска, например, Norton Utilities , которая бывает полезной в решении проблем, связанных с ошибками чтения/записи.
Очень медленно выполняются операции чтения/записи файла на жестком диске
Windows XP Professional и Windows XP Home .
Со временем часто используемые файлы на жестком диске фрагментируются: при внесении изменений в файл и последующим его сохранении Windows ХР может записывать разные части файла в разные места диска, что приводит к увеличению времени доступа к нему. Фрагментация файлов — это нормальное следствие интенсивного использования жесткого диска, а первым признаком фррагментации является замедление операций чтения/ записи файла — файл долго открывается или сохраняется на диске. В состав Windows XP входит служебная программа дефрагментации диска, которая решает эту проблему.
Для дефрагментации диска выполните следующие действия:
1.Выберите «Пуск» ( Start ) | «Мой компьютер» ( My Computer ). Правой кнопК 0'
мыши щелкните значок накопителя, который необходимо дефрагментир
вать, затем выберите «Свойства» ( Properties ).2.Откройте вкладку «Сервис» ( Tools ), затем щелкните «Выполнить дефрагМ е
тацию» (Defragment Now).3.В окне «Дефрагментация диска» ( Disk Defragmented показанном на следующей иллюстрации, щелкните «Анализ» ( Analyze ), чтобы узнать, надо ли прово- дить дефрагментацию диска.
4.После завершения анализа диска появится информационное окно, в котором сообщается нужно или нет дефрагментировать диск, как показано на следующей иллюстрации. Если требуется дефрагментация диска, то щелкните «Дефрагментация» ( Defragment ).
5.Начнется процесс дефрагментации, длительность которого зависит от емкости жесткого диска (до нескольких часов).
Если жесткий диск сильно фрагментирован, рекомендуется выполнить процедуру дефрагментации несколько раз подряд. Программа дефрагментации не выполняет полную дефрагментацию диска за один проход. Поэтому повторное ее выполнение даст лучший результат. Не следует ждать пока диск будет фрагментирован на 100%. Фрагментация диска — это нормальный процесс его использования. Ее не надо опасаться, но следует контролировать.
Компьютер не загружается и появляется сообщение об отсутствии диска
Windows XP Professional и Windows XP Home .
Если Windows XP вдруг перестала загружаться или появляется сообщение об отсутствии диска, то дисковый накопитель либо не подключен, либо не исправен. Такая ситуация наблюдается редко. Но если загрузочное устройство выходит из строя, то появляется сообщение об ошибке, поскольку Windows XP не может найти загрузочный диск.
Это аппаратная проблема и требует вмешательства специалиста. За дополнительной информацией обратитесь к документации на компьютер .
Один из накопителей на жестком диске не работает
Windows XP Professional и Windows XP Home .
Когда в компьютере установлено несколько накопителей на жестком диске, то один из них может перестать работать по нескольким причинам. Если есть подозрение, что накопитель не работает, то его состояние можно проверить на консоли «Управление компьютером» ( Computer Management ). На ней расположен значок служебной программы «Управление дисками» ( Disk Management ), которая в графическом представлении выдает информацию о состоянии каждого накопителя системы, как показано на рисунке.
Программа «Просмотр событий» ( Event Viewer ), значок которой также расположен на консоли «Управление компьютером ( Computer Management ), может дать подсказку решения возникшей проблемы.
Чтобы открыть консоль «Управление компьютером» (Соmuter Management ), войдите в систему по учетной записи администратора. Выберите Пуск» ( Start ) | «Панель управления» ( Control Panel ) | «Администрирование» ( Admi nistrative Tools ) | «Управление компьютером» ( Computer Management ). (Открыв «Панель управления» ( Control Panel ) не забудьте перейти на использование классического вида панели, чтобы видеть значки всех программ). Из рисунко видно, что в системе имеется три накопителя на жестком диске, и они нормально функционируют. Могут также появиться следующие индикаторы состояния:
ройство чтения компакт-дисков вставлен музыкальный компакт-диск.
устанавливается в компьютер, работающий под управлением операционной
системы Windows XP Ноте Edition , или в случае, когда система Windows XP
Ноте Edition настроена на альтернативную загрузку с другой операционной
системой, поддерживающей динамические диски (например, Windows 2000).
Windows XP Home Edition не может читать динамический диск; однако, вы мо
жете щелкнуть правой кнопкой мыши окно «Состояние диска» ( Disk Status ),
а затем выбрать команду «Преобразовать в базовой диск» ( Revert to Basic Disk ).
Делать это следует осознанно, поскольку после выполнения этой операции дан
ные на диске будут потеряны.
съемными дисками, когда в дисководе отсутствует диск (дискета, CD , Zip и др.).
диске отсутствует правильная сигнатура. Windows XP должна записывать глав
ную загрузочную запись перед тем как диск будет готов к использованию.
Щелкните правой кнопкой мыши окно «Состояние диска» ( Disk Status ), затем
выберите команду «Инициализировать диск» ( Initialize Disk ) для запуска про
цесса инициализации.
- Не доступен ( Unreadable ). Этот индикатор появляется, когда к диску нет доступа, например, в случае возникновения неисправности. В меню «Действие» ( Action ) выберите команду «Повторить сканирование» ( Rescan Disks ) с целью повторения попытки оживления дисковода, либо попробуйте перезапустить компьютер.
Как создать новый раздел на диске
Windows XP Professional и Windows XP Home
Если в компьютере установлено несколько накопителей на жестком диске или имеется свободное место на одном диске, то можно создать дополнительные дисковые разделы. Разделы диска функционируют как автономные жесткие е диски, позволяя хранить данные в более структурированном виде. В разделах одного диска можно использовать разные файловые системы для разных целей. Новый раздел можно создать на незадействованном пространстве жесткого диска. Для этого надо войти в систему по учетной записи администратора и воспользоваться служебной программой «Управление дисками» ( Disk Management ).
1. Войдите в систему по учетной записи администратора.
2.Выберите «Пуск» ( Start ) | «Панель управления» ( Control Panel ) | «Администрирование» .( Administrative Tools ) | «Управление компьютером» ( Computer Management ) | «Управление дисками» .( Disk Management ).
3. На консоли «Управление дисками» ( Disk Management ) щелкните правой кнопкой мыши на свободном месте нужного диска, на котором планируете создать новый раздел. Затем выберите команду «Создать раздел» ( New Partition ).
4.Откроется окно программы «Мастер создания разделов» ( New Partition W
zard ). В окне приветствия щелкните «Далее» (Next).5.В окне «Выбор типа раздела» ( Select Partition Туре) выберите «Основной раз-
дел» ( Primary partition ), «Дополнительный раздел» ( Extended Partition )
«Логический накопитель» ( Logical Drive ).Дополнительную информацию о типах разделов можно найти в « Центре справки и поддержи Windows XP » ( Windows XP Help and Support).Щелкните «Далее» ( Next ).6. На экране «Размер раздела» ( Specify Partition Size ) укажите размер в мегабайтах. На этом экране показаны минимальный и максимальный размеры раздела. Щелкните «Далее» ( Next ).
7.На экране «Буква накопителя и путь доступа» ( Assign Drive Letter and Path ) выберите букву накопителя или поместите накопитель в пустую NTFS -папку. (Информацию о монтировании в пустую NTFS -папку.( Информацию о мантировании в пустую папку можно найти в «Центре справки и поддержи Windows XP » ( Windows XP Help and Support Center ). Щелкните «Далее» ( Next ).
8. На экране «Форматирование раздела» ( Format Partition ), выберите файловую систему для создаваемого раздела. Здесь можно также выбрать режим быстрого форматирования, который ра ботает быстрее режима полного форматирования (но последний режим лучше), и разрешить сжатие файлов и папок. Выберите нужные команды и щелкните «Далее» (Next).
9. Щелкните «Далее» ( Next ), затем «Готово» ( Finish ). Будет создан и отформатирован новый раздел на диске в соответствии с заданными настройками.
С помощью служебной программы «Управление диске ( Disk Management ) молено переформатировать или удал накопитель. Но при этом следует иметь в виду, что при выполнении этих операции вся информация на накопителе будет уничтожена!
Как преобразовать базовый диск в динамический
Windows XP Professional и Windows XP Home
Операционная система Windows XP Professional Edition поддерживает как базовые, так и динамические диски, a Windows XP Home Edition поддерживает только базовые диски. Если вы работаете в среде Windows XP Professional Edition и хотите использовать преимущества управления томами, то можете преобразовать базовые диски в динамические.
Для преобразования базового диска в динамический выпните следующие действия:
1.Войдите в систему Windows XP Professional Edition no учетной записи админи-
стратора.2.Выберите «Пуск» ( Start ) | «Панель управления» ( Control Panel ) | «Администри-
рование» ( Administrative Tools ) | «Управление компьютером» ( Computer Ма-
nagement ).3.В левой части консоли «Управление компьютером» ( Computer Management
выберите «Управление дисками» ( Disk Management ). В правой части консоу
будут отображены диски системы. Правой кнопкой мыши щелкните окно со-
стояния диска, который хотите преобразовать, затем выберите команду «Пре-
образовать в динамический диск» ( Convert to Dynamic Disk ). Эта процедура не
повреждает данные. После завершения преобразования диска появится пред-
ложение перезапустить компьютер.
Почему Windows XP Home Edition не поддерживает динамические диски?
Динамические диски дают больше настроек и поддерживают динамические тома. Однако такие диски не поддерживаются в операционной системе Windows XP Home Edition . Почему? Такой вопрос лучше задать разработчику — корпорации Microsoft . Можно лишь предположить следующее:
Большинство пользователей домашних компьютеров имеют в своем распо
ряжении всего один накопитель на жестком диске, предварительно отфор
матированный производителем компьютера. Поскольку большая часть
пользователей домашних компьютеров не будут настраивать динамические
тома, то и нет смысла предоставлять им эту возможность.Динамические тома могут быть очень полезными, но их настройка чревата воз
никновением проблем, если не понимаешь, что делаешь. Другими словами, на
стройку динамических томов лучше оставить для опытных пользователей.
вперёд
Последние новости, погода, курсы валют, программа ТВ и многое другое
Книги на любой вкус Заработай в Интернет Работа Отдых Обменный пункт WM
Unio. IP
Bxod.com
MSN