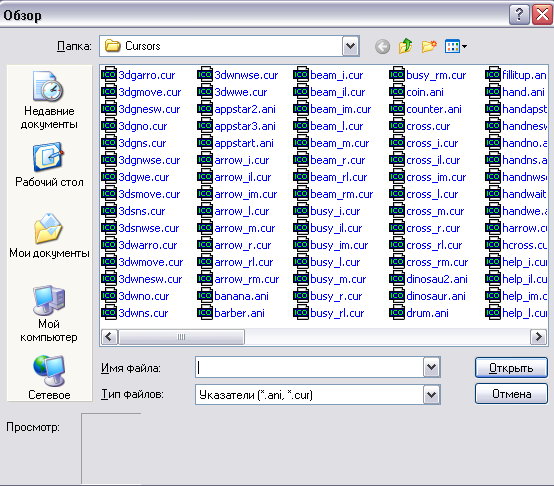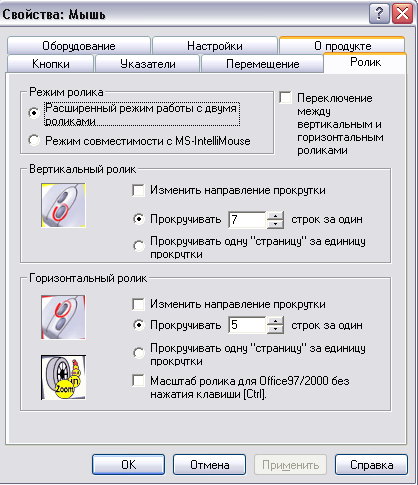|
|
|
|
|
|
| Магазин сайтов и доменных имён. Заработай вместе с нами |
|
| вперёд | Добавить в Избранное |
Советы пользователям Windows XP
Неполадки в работе периферийных устройств
Клавиатура работает очень медленно
Курсор мерцает слишком часто (слишком редко)
Не работают клавиши быстрого доступа
Как настроить клавиатуру для пользователя с ограничениями подвижности
Указатель мыши не перемещается по экрану
Как настроить мышь для пользователя-левши
Функция «Залипание кнопки мыши» ( ClickLock ).
Указатель мыши слишком мал (велик)
При перемещении указателя мыши на экране остается его след
Указатель мыши перемещается слишком быстро (медленно)
Во время ввода информации с клавиатуры пропадает указатель мыши
Колесико мыши прокручивает всю страницу целиком
Как работать с мышью пользователю с ограниченными физическими возможностями
Неполадки и затруднения при использовании беспроводной мыши (клавиатуры)
Как и другие операционные системы Windows ХР поддерживает работу различ ных периферийных устройств, в том числе и игровых. Под периферийными устройствами понимают аппаратные устройства, используемые для взаимодействия с компьютером. Примером таких устройств являются клавиатура, мышь, игровые устройства. С помощью периферийных устройств пользователь взаимодействует с компьютером и управляет им. Без этих устройств можно лишь наблюдать картинку на экране монитора, но нельзя ее даже изменить.
Периферийные устройства устанавливаются просто и с ними легко работать.Их необходимо лишь подключить к нужному порту компьютера и можно сразу же начинать работать. Однако при установке некоторых периферийных устройств иногда возникают неполадки (см. гл. 5). Хотя игровые устройства также относятся к периферийным устройствам, они рассматриваются отдельно.
К компьютеру можно подключить различные периферийные устройства: клавиатуру, мышь, трекбол, графические планшеты и другие. Но чтобы иметь возможность работать на компьютере, надо подключить к нему, в первую очередь, клавиатуру и мышь. При этом могут возникнуть затруднения и неполадки, способы устранения которых приводятся ниже.
Windows XP Professional и Windows XP Home .
Если клавиатура не отвечает, то причин может быть несколько.
Попробуйте сделать следующее:
Проверьте подключение клавиатуры к порту компьютера. Разъем кабеля кла
виатуры может оказаться неплотно вставленным в разъем порта. Если клавиа
тура раньше работала нормально, то это наиболее вероятная причина непо
ладки.Если клавиатура подключена к компьютеру правильно, но не работает, переза-
грузите компьютер. Windows XP повторно обнаружит и установит клавиатуру.Если и это не помогло, то необходимо получить у производителя клавиатур
драйвер этого устройства или обратиться за технической помощью к специа-
листу. В гл. 5 приводится более полная информация по решению неполадок
с установкой компьютерных устройств.Чтобы установить новое устройство, необходимо войти в систему по учетной записи администратора. Информация об учетных записях приведена в гл. 3.
Клавиатура работает очень медленно
Windows XP Professional и Windows XP Home .
Скорость вывода на экран символа нажатой клавиши определяется настройкой клавиатуры. Поэтому если клавиатура работает очень медленно, надо изменить ее настройку.
В этой главе предполагается, что используется классический вид «Панели управления» ( Control Panel ). Щелкните по кнопке «Пуск» ( Start ) | «Панель управления» ( ControlPanel ). Затем в левой части окна щелкните по команде «Переключение к классическому виду».
Для изменения скорости работы клавиатуры выполните следующие действия:
Щелкните по кнопке «Пуск» ( Start ) | «Панель управления» ( Control Panel ) |
«Клавиатура» ( Keyboard ).На вкладке «Скорость» ( Speed ), приведенной на следующей иллюстрации, из
мените положение ползунков «Задержка перед началом повтора» ( Repeat De
lay ) и «Скорость повтора» ( Repeat Rate ). Скорость повтора можно проверить
здесь же в поле проверки скорости повтора.После завершения настройки щелкните по кнопке «ОК».
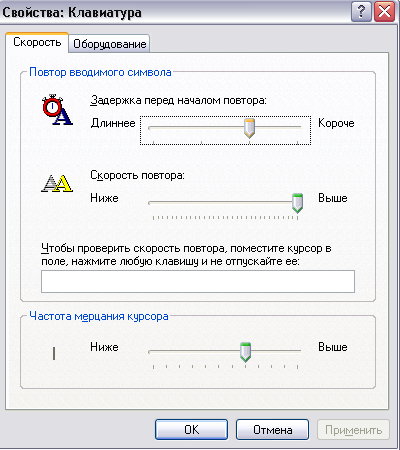
Если скорость работы клавиатуры вас не устраивает, то в любой момент можно открыть это окно и вновь изменит, настройку.
Курсор мерцает слишком часто (слишком редко)
Windows XP Professional и Windows XP Home .
По умолчанию частота мерцания курсора устанавливается в среднее значение между отсутствием мерцания и очень частым мерцанием, но пользователь может ее изменить по своему усмотрению.
Для изменения частоты мерцания курсора клавиатуры выполните следующие действия:
«Клавиатура» ( Keyboard ).
новите с его помощью желаемую частоту.Частота мерцания курсора не влияет на скорость ввода символов с клавиатуры. Другими словами, частота мерцания курсора не влияет на скорость ответа клавиатуры на нажатие клавиши.
Не работают клавиши быстрого доступа
Windows XP Professional и Windows XP Home .
На клавиатуре некоторых компьютеров имеются дополнительные клавиши «быстрого доступа», например, клавиша перевода компьютера в режим ожидания или клавиша подключения компьютера к сети Интернет. Назначение таких клавиш меняется от одной модели клавиатуры к другой. Если эти клавиши не работают или работают неправильно, то необходимо их настроить.
Для изменения настройки клавиш быстрого доступа щелкните по кнопке «Пуск» ( Start ) | «Панель управления» ( Control Panel ) | «Клавиатура» / Keyboard ). В окне настройки клавиатуры имеется дополнительная вкладка настройки клавиш быстрого доступа. Для настройки клавиш быстрого доступа конкретной модели клавиатуры необходимо обратиться к документации на эту клавиатуру.
Как настроить клавиатуру для пользователя с ограничениями подвижности
Windows XP Professional и Windows XP Home .
- Залипание клавиш ( Sticky Keys ). Иногда требуется нажать несколько клавиш
одновременно. Например, для нажатия комбинации клавиш CTRL + ALT + DEL
необходимо использовать две руки. Для некоторых пользователей это оказыва
ется невозможным. В этом случае необходимо включить функцию «Залипание
клавиш» ( StickyKeys ), после чего можно будет нажать сначала клавишу CTRL ,
потом клавишу ALT , затем клавишу DEL . Windows XP будет удерживать эти
клавиши в нажатом состоянии и откроет окно диспетчера задач несмотря на то,
что клавиши были нажаты не одновременно, а последовательно. - Фильтрация ввода ( FilterKeys ). Эта функция позволяет игнорировать кратко
временные и повторяющиеся нажатия клавиш. Если пользователь испытывает
затруднения при однократном нажатии клавиши и нажимает ее несколько раз,
то эта функция окажется полезной. - Озвучивание переключения режимов ( ToggleKeys ). Эта функция генерирует
звуковой тон при нажатии клавиш CAPS LOCK , NUM LOCK и SCROLL LOCK .
Она полезна для пользователей с плохим зрением.
Windows XP располагает рядом возможностей, облегчающих работу на компьютере людям с ограниченными физическими возможностями. Подробно об этом сказано в гл. 1. Имеется ряд функций, облегчающих работу с клавиатурой. Поскольку клавиатура предназначена для работы двумя руками, то это создает некоторые затруднения для людей, не могущих пользоваться несколькими пальцами или всей рукой. В Windows XP можно использовать следующие функции:
Для включения любой из перечисленных функций выполните следующие действия:
1.Щелкните по кнопке.«Пуск» ( Start ) | «Панель управления» ( Control Panel ) | «Специальные возможности» ( Accessibility Options ).
2. На вкладке «Клавиатура» ( Keyboard ), показанной на следующей иллюстрации, установите флажок нужной функции. Затем щелкните по кнопке «Настройка» ( Settings ) для каждой выбранной функции и выполните дополнительную настройку, если сочтете нужным.
Windows XP Professional и Windows XP Home .
- на шарике мыши со временем накапливается грязь и он перестает вращаться;
- шарик мыши выпал из направляющей и не передает движение мыши в компь
ютер.
Если указатель мыши не перемещается по экрану при перемещении мыши, то причин может быть несколько:
Устранить неполадку можно одним из следующих способов:
Почистить шарик мыши тампоном, смоченным в спирте или использовать спе
циальное чистящее средство, продающееся в магазине компьютерных принад
лежностей.Мышь постоянно используется, поэтому подвержена износу. Если при ее исполь
зовании часто возникают затруднения, то лучше купить новое устройство. Хоро-
шая мышь стоит порядка 30 долларов. При покупке убедитесь в том, что выбра-
ная модель совместима с Windows XP . Рассмотрите вариант покупки оптической
мыши, которая меньше подвержена износу, воздействию мусора и пыли.
Как настроить мышь для пользователя-левши
Windows XP Professional и Windows XP Home
У мыши есть две кнопки — левая и правая. Пользователи-левши располагают мышь слева от себя и иногда испытывают трудности в управлении правой кнопкой мыши. Можно поменять функциональное назначение левой и правой кнопки мыши. После этого левая кнопка будет функционировать как правая, а правая — как левая.
Для изменения функций кнопок мыши выполните следуюшие действия:
1 Щелкните по кнопке «Пуск» ( Start ) | «Панель управления» ( Control Panel ) | «Мышь» ( Mouse ).
2. На вкладке «Кнопки мыши» ( Buttons ), показанной на иллюстрации, установите флажок «Обменять назначение кнопок» ( Switch Primary and Secondary Buttons ), затем щелкните по кнопке « OK ».
Windows XP Professional и Windows XP Home .
Реакция системы на двойной щелчок настраивается в окне свойств мыши. Если двойной щелчок приходится выполнять слишком быстро или,оборот, система воспринимает два одиночных щелчка как двойной, то надо изменить соответствующую настройку.
Для регулировки скорости выполнения двойного щелчка выполните следующие действия:
1. Щелкните по кнопке «Пуск» ( Start ) | «Панель управления» ( Control Panel ) | «Мышь» ( Mouse ).
2.На вкладке «Кнопки мыши» ( Buttons ) переместите ползунок скорости выполнения двойного щелчка (см. рисунок выше ). Затем щелкните по кнопке «ОК».
Функция «Залипание кнопки мыши» ( ClickLock ).
Функция «Залипание кнопки мыши» ( ClickLock ) дает возможность перетаскивать объекты с помощью мыши без удерживания кнопки в нажатом состоянии. После включения этой функции можно навести указатель мыши на объект, нажать левую кнопку мыши и удерживать ее в нажатом состоянии несколько секунд, после этого отпустить кнопку и перетаскивать объект в нужное место. Для освобождения объекта достаточно вновь щелкнуть кнопкой мыши. Эта функция полезна для пользователя, который в силу физического недостатка не может удерживать в нажатом состоянии левую кнопку мыши. Обычный пользователь также может найти удобным такой способ перетаскивания объектов с помощью мыши.
Для включения функции «Залипание кнопки мыши» ( ClickLock ) надо щелкнуть по кнопке «Пуск» ( Start ) | «Панель управления» ( Control Panel ) | «Мышь» ( Mouse ), затем открыть вкладку «Кнопки мыши» ( Buttons ) и установить флажок функции. Если щелкнуть по кнопке «Параметры» ( Settings ), то откроется небольшое диалоговое окно, показанное на иллюстрации, где можно задать интервал времени удержания нажатой кнопки мыши, после чего произойдет включение или выключение функции. При работе на переносном компьютере рекомендуется использовать эту функцию — перетаскивание объекта окажется более легкой процедурой по сравнению со встроенной мышью или сенсорной панелью. Поработайте с залипанием кнопки мыши, и сами определите, насколько оно вам удобно.
Указатель мыши слишком мал (велик)
Windows XP Professional и Windows XP Home .
Размер видимого на экране указателя мыши устанавливается по умолчанию операционной системой в соответствие со схемой указателя мыши. Эта схема дает Windows информацию о типе отображаемого указателя, когда пользователь перемещает мышь, когда система занята выполнением некоторой работы, когда пользователь работает в фоновом режиме, а также в некоторых других случаях. Если вам не нравится используемая по умолчанию схема, то можно выбрать другую схему и даже изменить различные настройки указателя мыши по своему усмотрению.
Для изменения указателя мыши выполните следующие действия:
1. Щелкните по кнопке «Пуск» ( Start ) | «Панель управления» ( Control Panel ) I «Мышь» ( Mouse ).
2.Щелкните по вкладке «Указатели» ( Pointers ). На этой вкладке, приведенной на следующей иллюстрации, отображена используемая по умолчанию схема и внешний вид указателей мыши этой схемы. Используемая по умолчанию схема настраивается автоматически, но можно щелкнуть по раскрывающемуся меню «Схема» и выбрать одну из имеющихся схем. В разных схемах размеры указателя могут быть больше или меньше, в некоторых схемах используется занимательный внешний вид указателя. Например, на приведенной иллю страции выбрана схема «Динозавр».
3.Выберите понравившуюся схему и щелкните по кнопке «ОК», после чего будет использоваться новый указатель мыши. На эту вкладку можно вернуться в любое время и выбрать другую схему указателей мыши.
4.Еще одна возможность состоит в том, что в понравившуюся схему можно внести изменения, касающиеся параметров указателя. Например, можно изменить конкретный указатель и сохранить схему как свою собственную. Для этого в окне «Настройка» ( Customize ) выберите указатель, затем щелкните по кнопке «Обзор» ( Browse ).
5.Появится окно поиска, приведенное на следующей иллюстрации, в котором отображены все имеющиеся файлы курсора. Выберите понравившийся указатель и щелкните по кнопке «Открыть» ( Open ). Произойдет возврат на вкладку «Указатели мыши» ( Pointers ), на которой появится выбранный курсор.
6.Щелкните по кнопке «Сохранить как» ( Save As ), присвойте имя новой схеме, затем щелкните по кнопке «ОК». Вы получили собственную измененную схему указателя мыши.
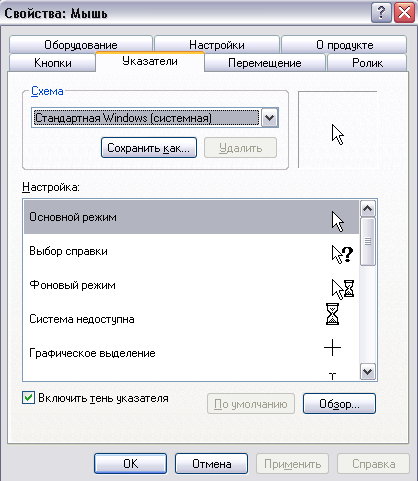
При желании можно загрузить дополнительные файлы указателей из сети Интернет, но Windows будет работать с анимационными файлами или файлами курсора. Другими словами, если вы загрузите из Интернета указатель с именем CoolPointer , то для того чтобы Windows работала с ним, имя этого файла должно быть следующим: CoolPointer . ani или Cool Pointer .сиг. Если вас заинтересовала идея установки оригинальных указателей то обратитесь на веб-узел по адресу http:// www . pcworld . com / downloads и просмотрите ссылку « Cursors .» Либо с помощью поисковой машины найдите другие подобны веб-узлы поиском фразы « Windows mouse pointers ».
При перемещении указателя мыши на экране остается его след
Windows XP Professional и Windows XP Home .
Мышь можно настроить так, что при ее перемещении на экране монитора будет оставляться след траектории движения (шлейф) указателя. Некоторым пользователям нравится этот эффект, другим — нет. Если вам не нравиться такое поведение курсора мыши, то этот эффект можно отключить.
Для запрета отображения шлейфа траектории указателя мыши выполните следующие действия:
Щелкните по кнопке «Пуск» ( Start ) | «Панель управления» ( Control Panel )
«Мышь» ( Mouse ).Щелкните по вкладке «Параметры указателя» ( Pointers Options ), которая пока
зана на следующей иллюстрации. В разделе «Видимость» ( Visiability ) снимите
флажок «Отображать след указателя мыши» ( Display Pointer Trails ) и щелкни-
те по кнопке «ОК».
Указатель мыши перемещается слишком быстро (медленно)
Windows XP Professional и Windows XP Home .
Если скорость перемещения курсора мыши установлена неправильно, то управлять им становится трудно. Но эту настройку легко изменить.
Для изменения скорости перемещения курсора мыши в полните следующие действия:
Щелкните по кнопке «Пуск» ( Start ) | «Панель управления» ( Control Panel
«Мышь» ( Mouse ).Щелкните по вкладке «Параметры указателя» ( Pointer Options ). В разделе «П
ремещение» ( Motion ) ползунком установите желаемую скорость перемеш
ния курсора мыши. Убедитесь также в том, что установлен флажок «Включи
повышенную точность установки указателя» ( Enhance Pointer Precisior
Щелкните по кнопке «ОК».
Во время ввода информации с клавиатуры пропадает указатель мыши
Windows XP Professional и Windows XP Home .
Указатель мыши обычно остается на экране монитора во время ввода данных с клавиатуры. Но существует настройка, посредством которой указатель мыши можно убирать с экрана на время ввода с клавиатуры.
Для предотвращения пропадания указателя мыши с экрана монитора во время ввода информации с клавиатуры выполните следующие действия:
Щелкните по кнопке «Пуск» ( Start ) | «Панель управления» ( Control Panel ) |
«Мышь» ( Mouse ).Щелкните по вкладке «Параметры указателя» ( Pointer Options ). В разделе «Ви
димость» ( Visibility ) снимите флажок «Скрывать указатель мыши во время
ввода с клавиатуры» ( Hide Pointer While Typing ), затем щелкните по кнопке
«ОК».
Колесико мыши прокручивает всю страницу целиком
Windows XP Professional и Windows XP Home .
В некоторых моделях мыши между двумя кнопками располагается колесико, которое облегчает прокрутку текста на странице документа или вебстранице. Если установлена высокая скорость прокрутки, то управлять колесиком становится трудно.
Чтобы колесико мыши не слишком быстро прокручивало страницу текста, выполните следующие действия:
Щелкните по кнопке «Пуск» ( Start ) | «Панель управления» ( Control Panel ) |
«Мышь» ( Mouse ).Щелкните по вкладке «Колесико» ( Wheel ), показанной на следующей иллюст
рации. Вместо переключателя «на один экран» ( One Screen at a Time ) выберите
переключатель «на указанное количество строк» ( Following Number of Lines at a
Time ) и настройте ее на три строки за один раз. Для большинства пользовате
лей эта настройка оказывается подходящей. Щелкните по кнопке «ОК».
Как работать с мышью пользователю с ограниченными физическими возможностями
Windows XP Professional и Windows XP Home .
Мышь является основным устройством ввода на любом персональном компьютере. Если из-за ограниченных физических возможностей вы испытываете трудности в использовании этого устройства, то посмотрите в компьютерном магазине альтернативные устройства ввода. Кроме того, можно использовать функцию «Управление с клавиатуры» ( MouseKeys ), которая позволяет управлять указателем мыши с помощью клавиш панели ввода цифр. Наконец, можно работать с трекболом, который выполняет те же функции, что и мышь.
Для включения функции «Управление с клавиатуры» ( MouseKeys ), выполните следующие действия:
Щелкните по кнопке «Пуск» ( Start ) | «Панель управления» ( Control Panel ) |
«Специальные возможности» ( Accessibility Options ).Щелкните по вкладке «Мышь» ( Mouse ) и установите флажок «Управление
с клавиатуры» ( MouseKeys ). Щелкните по вкладке «Настройка» ( Settings ) и установите скорость перемещения указателя. Регулятор «Максимальная» ( Top Speed ) определяет максимальную
скорость передвижения указателя при нажатой клавише. Регулятор «Ускоре
ние» ( Acceleration ) определяет, насколько быстро ускоряется перемещение
указателя мыши в режиме управления им с клавиатуры. После завершения на
стройки щелкните по кнопке «ОК».Неполадки и затруднения при использовании беспроводной мыши (клавиатуры)
Windows XP Professional и Windows ХР Ноme.
Существуют несколько моделей беспроводных мышей и клавиатур, которые взаимодействуют с компьютером через инфракрасный порт. Эти устройства очень удобны в работе, поскольку пользователь не ограничен длиной кабелей, соединяющих их с компьютером. При использовании таких устройств могут возникать некоторые затруднения.
Существуют несколько способов разрешения затруднений возникающих при использовании устройств с инфракрасным интерфейсом:
1.Большое расстояние или препятствие между устройством и компьютером.Чтобы устройство с инфракрасным интерфейсом взаимодействовало с компьютером, оно должно находится в пределах достижимости инфракрасного порта компьютера. Другие предметы не должны находится между устройством и инфракрасным портом компьютера.
2.Ненастроенный инфракрасный порт. Если устройство совсем не работает, то необходимо настроить инфракрасный порт. Для этого следует обратиться к документации на компьютер, а также на клавиатуру или мышь с инфракрасным интерфейсом.
вперёд
Последние новости, погода, курсы валют, программа ТВ и многое другое
Книги на любой вкус Заработай в Интернет Работа Отдых Обменный пункт WM
Unio. IP
Bxod.com
MSN