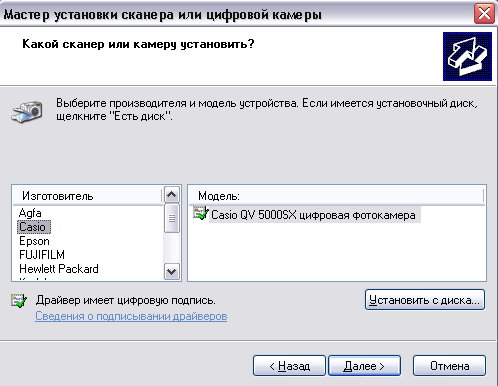|
|
|
|
|
|
| Магазин сайтов и доменных имён. Заработай вместе с нами |
|
| вперёд | Добавить в Избранное |
Советы пользователям Windows XP
Неполадки в работе сканера и цифровой камеры
Как установить сканер или цифровую камеру
Сканер (цифровая камера) работает неправильно или нестабильно
Сканеры и цифровые камеры работают так же, как и другие периферийные устройства компьютера. Их необходимо подключить к нужному порту компьютера и возможно, использовать соответствующее программное обеспечение для установки соединения с компьютером. Наряду с уже описанными проблемами, при работе с этими устройствами могут возникать и специфические проблемы. Следует покупать устройства, совместимые с Windows XP , а при возникновении проблем обращаться к инструкции по эксплуатации этих устройств.
Как установить сканер или цифровую камеру
Windows XP Professional и Windows XP Home .
Если при установке сканера или цифровой камеры возникают проблемы то обратитесь к документации на устройство и убедитесь в том, что правильно выполнили все действия по установке и подключению устройства к компьютеру. Перед подключением к компьютеру USB -устройств может потребоваться предварительная установка соответствующего программного обеспечения. Если вы правильно выпол нили инструкции по подключению устройства к компьютеру и оно совместимо с Windows XP , то за помощью в разрешении проблем можно обратиться к программе «Мастер установки сканера или цифровой камеры» ( Imaging Device Wizard ).
Для подключения к компьютеру устройства работы с изображениями выполните следующие действия:
Выберите «Пуск» ( Start ) | «Панель управления (классического вида)» ( Control
Panel ( Classic View )) | «Сканеры и камеры» ( Scanners and Cameras ).В окне «Сканеры и камеры» ( Scanners and Cameras ) в разделе «Задачи для изо
бражений» ( Imaging Tasks ) щелкните «Добавить устройство обработки изо
бражений» ( Add an Imaging Device ).Появится окно программы «Мастер установки сканера или цифровой каме
ры» ( Scanners and Cameras Wizard ). На экране приветствия (Welcome) щелкни
те «Далее» (Next).В открывшемся списке, приведенном на следующей иллюстрации, выберите
производителя и модель устройства, которое вы хотите установить. Если име
ется диск с программным обеспечением устройства, то щелкните «Установить
с диска» ( Have Disk ). Затем щелкните «Далее» (Next).На следующем экране убедитесь в том, что устройство подключено к компыо-
теру и выберите команду «Автоматическое определение порта» ( Automatic
Port Detection ). Щелкните «Далее» ( Next ).На следующем экране присвойте имя устройству и щелкните «Далее» ( Next ),
Щелкните «Готово» (Finish).
Сканер (цифровая камера) работает неправильно или нестабильно
Windows XP Professional и Windows XP Home
Если после установки устройства работы с изображениями оно работает неправильно или нестабильно, то причина, скорее всего, связана с драйвером ; используется несовместимой с Windows XP драйвер, либо он был поврежден,
Для решения проблемы необходимо заново установить драйвер устройства. Последовательность действий по установке драйвера устройства описано в гл. 5.
Чтобы подключаемое к компьютеру устройство работ правильно, всегда необходимо читать руководство пользователя на это устройства, где содержится важная информация по его установке.
вперёд
Последние новости, погода, курсы валют, программа ТВ и многое другое
Книги на любой вкус Заработай в Интернет Работа Отдых Обменный пункт WM
Unio. IP
Bxod.com
MSN